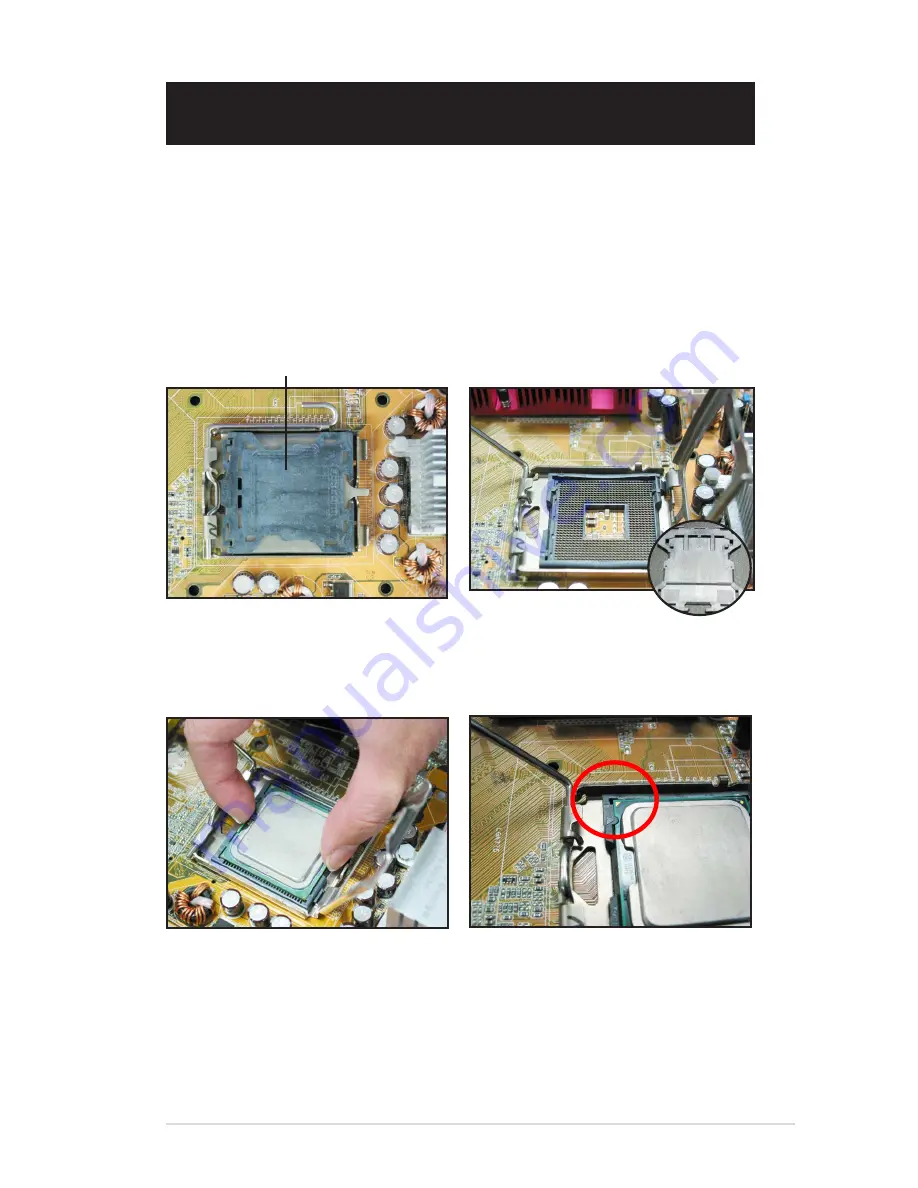
ASUS Motherboard installation guide
1.1.1
Intel LGA775 Socket
1.
Locate the CPU socket on the
motherboard.
.
Release the load lever from the
retention tab and lift the load plate.
Then push the PnP cap from the
load plate window to remove
To prevent damage to the socket
pins, do not remove the PnP cap
unless you are installing a CPU.
3.
Position the CPU over the socket.
4.
Ensure that the gold triangle is
on the bottom‑left corner of the
socket.
Chapter 1:
Quick Start
1.1
Installing the CPU
Pick and Place Cap (PnP Cap)
Содержание M4A78LT-M
Страница 1: ...Motherboard Motherboard installation guide ...
Страница 4: ...4 ...
Страница 28: ... 8 Chapter 1 Quick Start ...




















