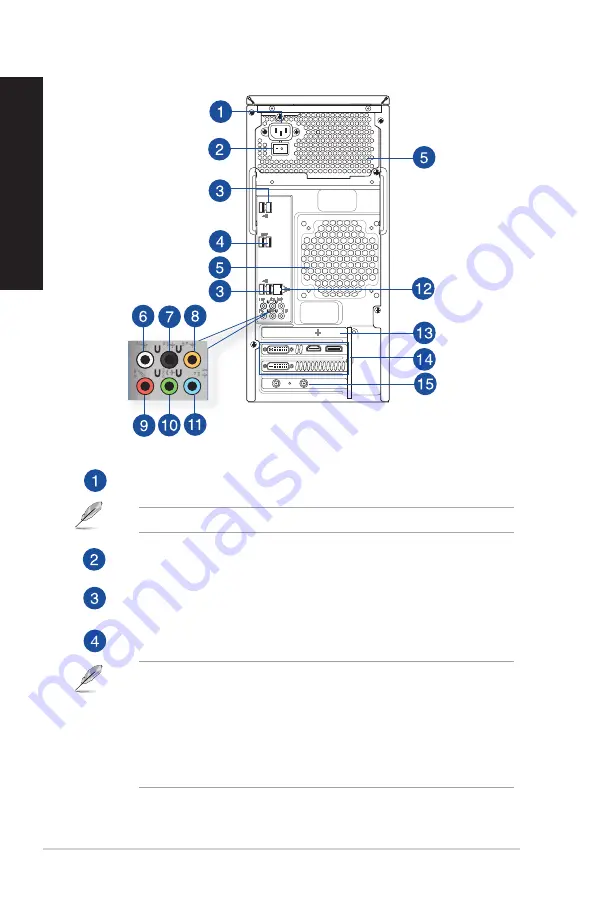
Power connector.
Plug the power cord to this connector.
RATING:
110-120/220-240Vac, 6.0/3.0A, 60/50Hz.
Power switch.
Switch to turn ON/OFF the power supply to your computer.
USB 2.0 ports.
These Universal Serial Bus 2.0 (USB 2.0) ports connect to USB 2.0 devices
such as a mouse, printer, scanner, camera, PDA, and others.
USB 3.0 ports.
These Universal Serial Bus 3.0 (USB 3.0) ports connect to USB 3.0 devices
such as a mouse, printer, scanner, camera, PDA, and others.
• DO NOT connect a keyboard / mouse to any USB 3.0 port when installing Windows®
operating system.
• Due to USB 3.0 controller limitation, USB 3.0 devices can only be used under Windows® OS
environment and after the USB 3.0 driver installation.
• USB 3.0 devices can only be used as data storage only.
• We strongly recommend that you connect USB 3.0 devices to USB 3.0 ports for faster and
better performance for your USB 3.0 devices.
Rear panel
16
Chapter 1: Getting started
ENGLISH
ENGLISH
Содержание M32BC
Страница 1: ...ASUS Desktop PC M32BC M52BC User Guide M32BC M52BC ...
Страница 12: ...12 ...
Страница 22: ...22 Chapter 1 Getting started ENGLISH ...
Страница 25: ...Connecting 2 1 channel Speakers M52BC ASUS M32BC M52BC 25 ENGLISH ...
Страница 27: ...Connecting 7 1 channel Speakers ASUS M32BC M52BC 27 ENGLISH ...
Страница 34: ...34 Chapter 3 Using your computer ENGLISH ...
Страница 50: ...ENGLISH ...
















































