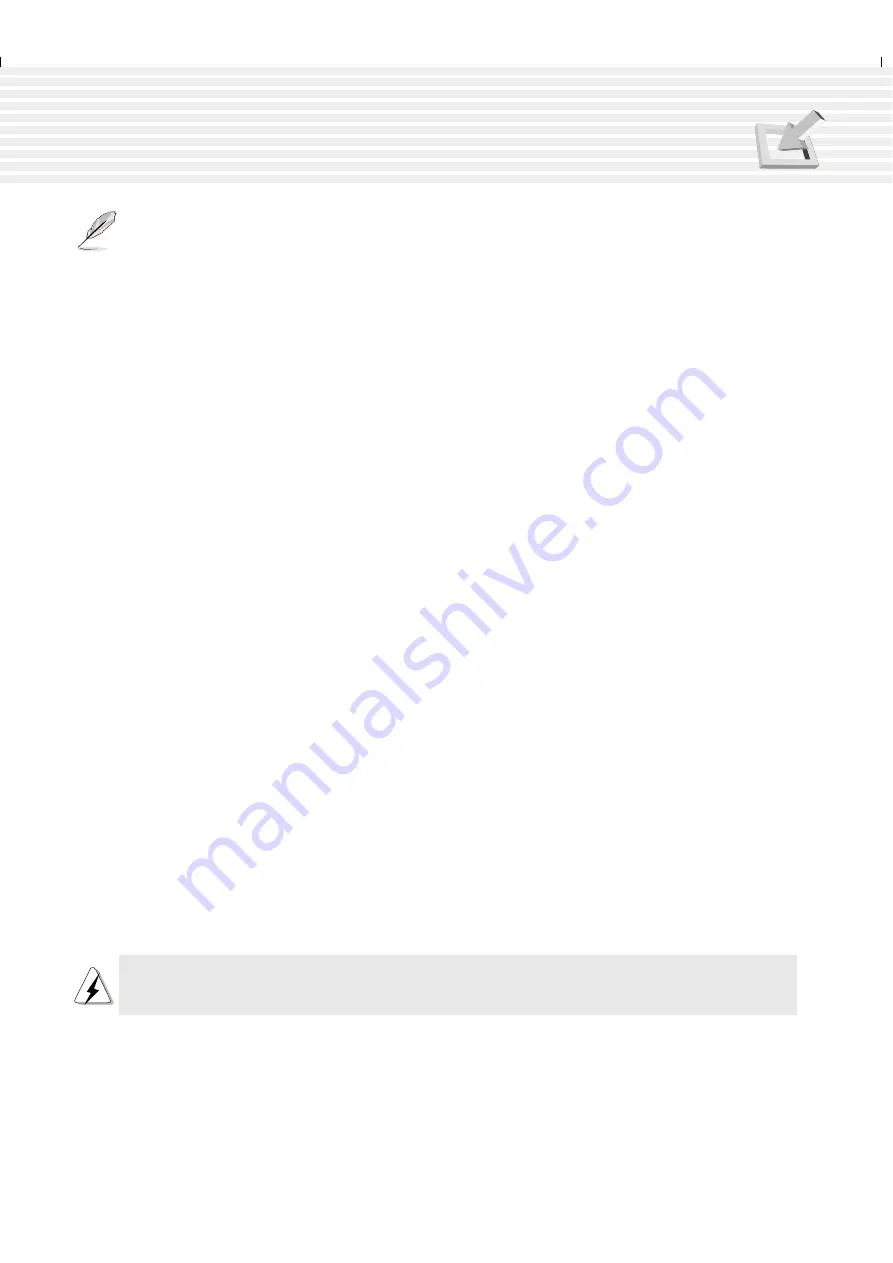
83
APPENDIX
Notes
•
Except for the USB port, the ports on the Notebook PC will not function and should not have any
devices (e.g. monitor, mouse, keyboard) connected when using the PortDock.
•
The PortDock’s power requirements require that a power adapter be connected to the PortDock or
to the Notebook PC.
•
The PortDock reset button resets the PortDock, not the Notebook PC. If the PortDock or the
Notebook PC does not respond, try resetting the PortDock before resetting the Notebook PC.
•
Do not connect parallel devices other than a printer to the parallel port on the PortDock. Connect
other parallel devices to the Notebook PC’s own parallel port, but a printer cannot be connected
while the Notebook PC’s parallel port is in use.
Features
The PortDock features stereo speakers, amplifier with volume control, LCD display with four CD-
ROM control keys, floppy drive bay, CD/DVD-ROM or second hard disk drive bay, DC-in pass-through
for powering the PortDock and the Notebook PC, serial port, parallel port, two PS/2 ports, VGA port,
and audio output jack.
Usage
If you require more than one drive access, simply insert a floppy disk drive into the upper bay of the
PortDock and/or a CD/DVD-ROM or second hard disk drive into the lower bay of the PortDock and
plug the docking cable to the docking port on the rear of the Notebook PC. The PortDock’s Plug & Play
feature allows it to be connected or disconnected while the Notebook PC is ON or OFF (hot-dockable).
The modular drives cannot be inserted into or removed from the PortDock when the docking cable is
connected and the Notebook PC is ON. This is also the case with the Notebook PC’s own modular drive
bay. Disconnect the docking cable or turn OFF the Notebook PC OFF before swapping drive modules
in the PortDock.
Except for the device connected to the serial port, other devices should function normally while hot-
swapping. CD/DVD-ROM in the PortDock should appear upon connection but a second hard disk
drive may fail to appear in “My Computer.” If any device does not function or cannot be seen, you can
refresh devices by: (1) right clicking the “My Computer” icon on the desktop, (2) selecting “Properties”
on the menu, (3) selecting the “Device Manager” tab, (4) clicking the “Refresh” button, and (5) click-
ing “OK” button to finish.
WARNING! Do not remove or insert drives while the Notebook PC is ON. The Notebook
PC may hang and cause loss of data.
Содержание M1A
Страница 1: ...NOTEBOOK PC USER S MANUAL Product Name Notebook PC Manual Revision 1 01 E671 Release Date March 2001 ...
Страница 10: ...10 ...
Страница 11: ...11 About This User s Manual Caring Information Transportation Precautions 1 INTRODUCING THE NOTEBOOK PC ...
Страница 15: ...15 Top Side Bottom Side Left Side Right Side Rear Side Front Side 2 KNOWING THE PARTS ...
Страница 60: ...60 ...
Страница 80: ...80 ...
Страница 81: ...81 Appendix PortDock Accessory PortBar Accessory Internal Modem Compliancy Glossary Owner Information ...
Страница 90: ...90 APPENDIX ...
Страница 97: ...97 APPENDIX ...
















































