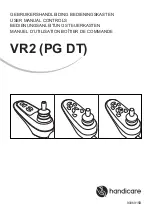GQE10A hardware kit
33
Recommended meeting room configuration 1
System setup
RECOMENDED HEIGHT
BETWEEN
750 - 1000mm
[29
1
2
" - 39
1
2
"]
EXAMPLE EQUIPMENT LAYOUT
DISPLAY
FRONT WALL
MEET CAMERA
120°
note 2
DISPLAY
MEET
CAMERA
(FRONT WALL)
(F
RONT
WALL)
NOTES:
1. Nearest viewing position, recommend 1.5 x screen height.
2. Camera field of view.
D
note 1
AUTOZOOM RANGE 3.5M (11'-6")
Room layout example
Place your camera
You may install your camera below or on top of the display
depending on the screen height.
NOTE:
Keep the camera as close to eye level as possible.
DISPLAY
OPTIONAL
USB HUB
TOUCH PANEL
MICROPHONE & SPEAKER
CABLING
(SURFACE/CONCEALED RUN)
CHROMEBOX (WITH VESA MOUNT
MOUNTED TO DISPLAY)
GQE10A
WALL MOUNT
Содержание GQE100
Страница 1: ...ASUS Hangouts Meet hardware kit GQE10A User Guide ...
Страница 2: ......
Страница 8: ...8 GQE10A hardware kit ...
Страница 9: ...1 Getting to know your Meeting Computer System ...
Страница 14: ...14 GQE10A hardware kit ...
Страница 15: ...2 Using your Meeting Computer System hardware kit ...
Страница 25: ...3 Configuring your Meeting Computer System hardware kit ...
Страница 41: ...Troubleshooting ...
Страница 43: ...Appendix ...
Страница 54: ......