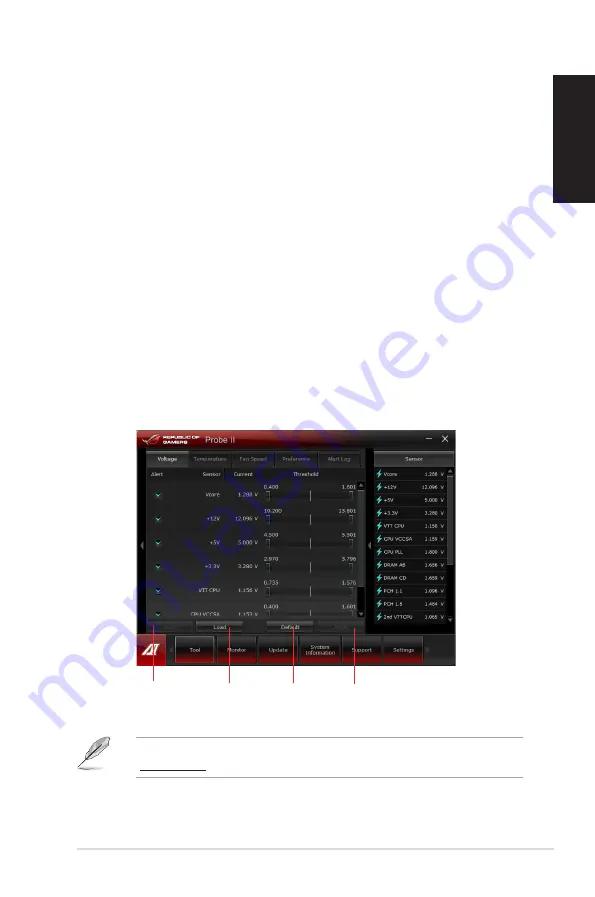
English
English
ASUS G70AB
65
English
English
Adjust System Level Up via two methods:
BIOS
In the BIOS Setup program, click
Extreme Tweaker > System Level Up, and configure
the options as needed.
OC Button
Press the OC button on the upper left side corner of the front panel of your desktop.
Probe II
Probe II is a utility that monitors the computer’s vital components, and detects and alerts you
of any problems. Probe II monitors fan rotations, CPU temperature, and system voltages,
among others. With this utility, you are assured that your computer is always at a healthy
operating condition.
Launching Probe II
After installing AI Suite II from the motherboard support DVD, launch Probe II by clicking
Tool > Probe II
on the AI Suite II main menu bar.
Configuring Probe II
Click the
Voltage/Temperature/Fan Speed
tabs to activate the sensors or to adjust the
sensor threshold values. The
Preference tab allows you to customize the time interval of
sensor alerts, or change the temperature unit.
Refer to the software manual in the support DVD or visit the ASUS website at
www.asus.com
for detailed software configuration.
Loads the default
threshold values
for each sensor
Applies changes
Loads your saved
configuration
Saves your
configuration
Содержание G70AB
Страница 1: ...ASUS Desktop PC G70AB User Manual ...
Страница 20: ...20 Chapter 1 Getting started English ...
Страница 35: ...English ASUS G70AB 35 English Connecting 4 1 channel Speakers Connecting 6 channel Speakers ...
Страница 36: ...36 Chapter 3 Connecting devices to your computer English English Connecting 8 channel Speakers ...
Страница 54: ...54 Chapter 4 Using your computer English ...
Страница 62: ...62 Chapter 5 Connecting to the Internet English ...






























