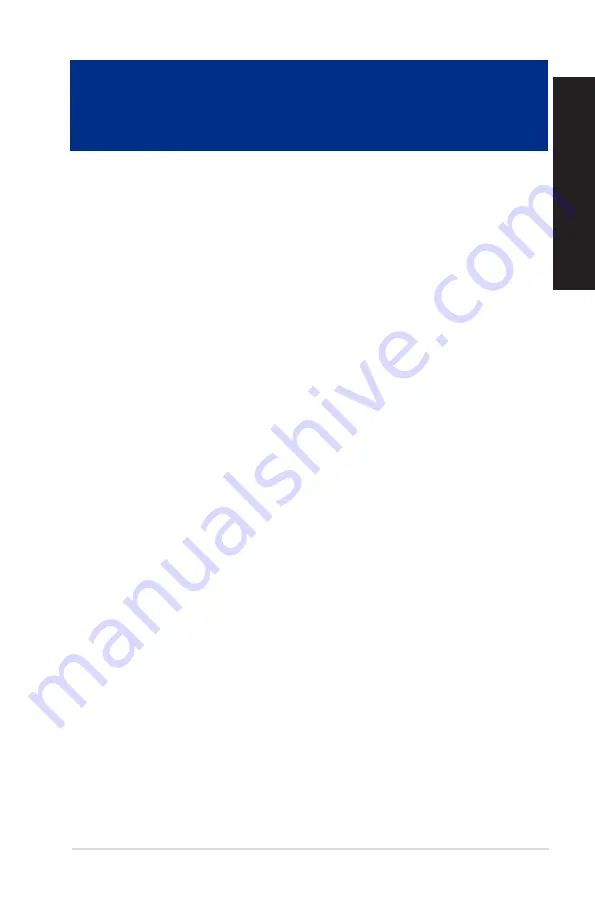
ASUS Desktop PC
49
ENGLISH
ENGLISH
Chapter 2
Using Windows
®
8.1
Starting for the first time
When you start your computer for the first time, a series of screens appear to guide you in
configuring the basic settings of your Windows® 8.1 operating system.
To start your Desktop PC for the first time:
1.
Press the power button on your Desktop PC. Wait for a few minutes until the setup screen
appears.
2.
From the setup screen, pick a language to use on your Desktop PC. As other settings appear,
select your country or region, app language, keyboard layout, and time zone then tap Next.
3.
Carefully read the License Terms, then tap I Accept.
4.
Follow the onscreen instructions to configure the following basic items:
•
Personalize
•
Connect
•
Settings
•
Your account
5.
After configuring the basic items, the Windows®8.1 tutorial appears. Watch this to learn more
about Windows®8.1 functionalities.
Windows
®
8.1 lock screen
The Windows®8.1 lock screen may appear when your Desktop PC enters the Windows®8.1 operating
system. To proceed, tap on the lock screen or press any key on your Desktop PC's keyboard.
Содержание G20BM
Страница 1: ...Desktop PC G20BM User Guide ...
Страница 12: ...12 ...
Страница 21: ...Connecting 4 channel Speakers Connecting 5 1 channel Speakers ASUS G20BM 21 ENGLISH ...
Страница 22: ...Connecting 7 1 channel Speakers 22 Chapter 2 Connecting devices to your computer ENGLISH ...
Страница 30: ...30 Chapter 4 Connecting to the Internet ENGLISH ...
Страница 40: ...40 ...
Страница 78: ...78 ...






























