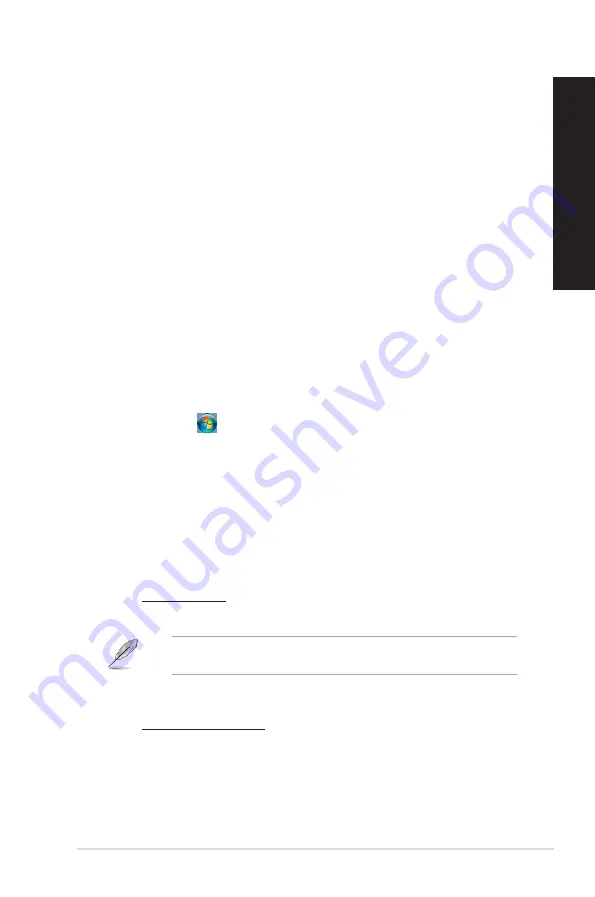
ASUS G20BM
33
ENGLISH
ENGLISH
?
I want to restore or undo changes to my computer’s system settings
without affecting my personal files or data.
On Windows
®
7:
The Windows
®
System Restore feature allows you to restore or undo changes to
your computer’s system settings without affecting your personal data such as
documents or photos. For more details, refer to the section Restoring your system
in Chapter 2.
On Windows
®
8.1:
You can use Windows
®
8.1 Refresh everything without affecting your files
recovery option to restore or undo changes to your computer’s system settings
without affecting your personal data such as documents or photos. To use this
recovery option, click Settings > PC Settings > Update and recovery > Recovery
from the Charms bar, select Refresh everything without affecting your files, and
click Get Started.
?
The picture on the HDTV is distorted.
•
It is caused by the different resolutions of your monitor and your HDTV. Adjust the
screen resolution to fit your HDTV. To change the screen resolution:
On Windows
®
7:
1.
Do any of the following to open the Screen Resolution setting screen:
• Click
> Control Panel > Appearance and Personalization > Display >
Change display settings.
• Right click anywhere on your Windows desktop. When the pop-up menu
appears, click Personalize > Display > Change display settings.
2.
Adjust the resolution. Refer to the documentation came with your HDTV for
the resolution.
3.
Click Apply or OK. Then click Keep Changes on the confirmation message.
On Windows
®
8.1:
Do any of the following to open the Screen Resolution setting screen:
From the Start screen
a)
Launch the All Apps screen and pin Control Panel on the Start screen.
For details, refer to Pinning an app on the Start screen from the section Working
with Windows
®
apps.
b) From the Control Panel, click Adjust screen resolution under Appearance
and Personalization.
From the Desktop Mode screen
a) Launch the Desktop Mode from the Start screen.
b) Right click anywhere on your Desktop Mode screen. When the pop-up menu
appears, click Personalize > Display > Change display settings.
Содержание G20BM
Страница 1: ...Desktop PC G20BM User Guide ...
Страница 12: ...12 ...
Страница 21: ...Connecting 4 channel Speakers Connecting 5 1 channel Speakers ASUS G20BM 21 ENGLISH ...
Страница 22: ...Connecting 7 1 channel Speakers 22 Chapter 2 Connecting devices to your computer ENGLISH ...
Страница 30: ...30 Chapter 4 Connecting to the Internet ENGLISH ...
Страница 40: ...40 ...
Страница 78: ...78 ...
















































