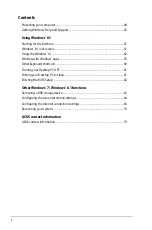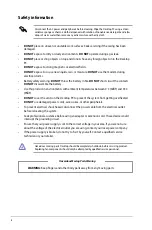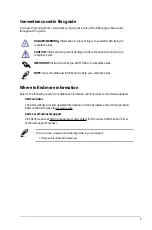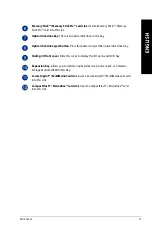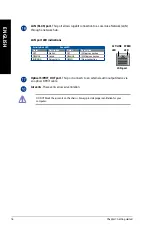Содержание G10AJ
Страница 1: ...ASUS Desktop PC G10AJ User Guide ...
Страница 23: ...Connecting 4 1 channel Speakers LINE OUT Connecting 5 1 channel Speakers LINE OUT ASUS G10AJ 23 ENGLISH ...
Страница 24: ...Connecting 7 1 channel Speakers 24 Chapter 2 Connecting devices to your computer ENGLISH ...
Страница 30: ...30 Chapter 3 Using your computer ENGLISH ...
Страница 42: ...42 ...
Страница 80: ...80 ...