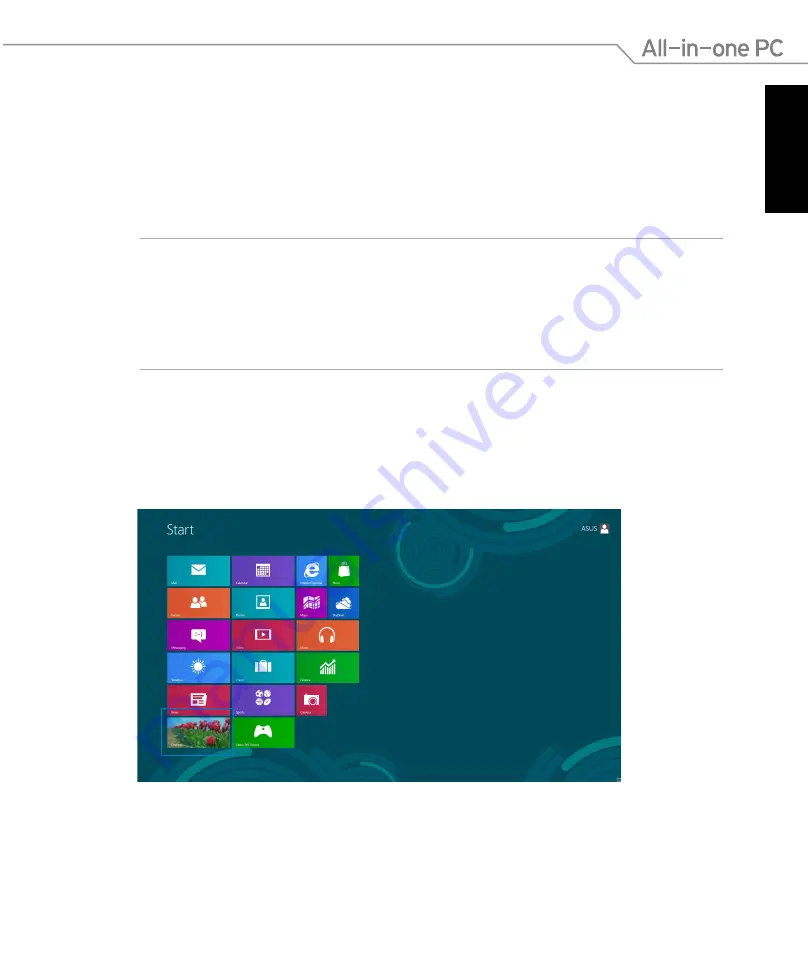
English
4
All-in-one PC ET2220
Wired connection
1. Use a network (RJ-45) cable to connect your All-in-one PC to a DSL/cable modem or a
local area network (LAN).
2. Turn on your computer.
3. Configure the necessary Internet connection settings.
NOTES:
• For more details, refer to the sections
Configuring a dynamic IP/PPPoE network connection
or
Configuring a static IP network connection
.
• Contact your Internet Service Provider (ISP) for details or assistance in setting up your
Internet connection.
Configuring a dynamic IP/PPPoE network connection
To configure a dynamic IP/PPPoE or static IP network connection:
1. From the Start screen, click
Desktop
to launch the Desktop mode.
Содержание ET2220 Series
Страница 1: ...English User Manual ET2220 Series ...




























