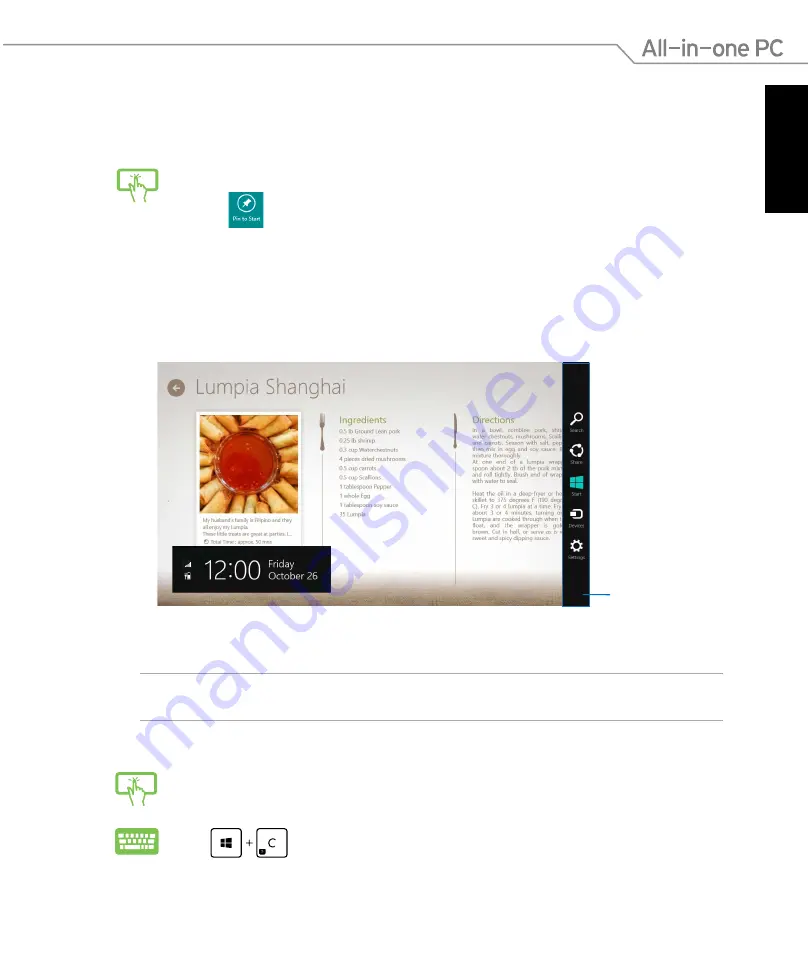
English
5
All-in-one PC ET2220
Pinning more apps on the Start screen
You can pin more apps on the Start screen using your touchscreen.
1. Swipe down the app tile to select and launch its settings bar.
2. Tap
to pin the selected app to the Start screen.
Charm bar
The Charm bar is a toolbar that can be triggered on the right side of your screen. It consists of
several tools that allow you to share applications and provide quick access for customizing the
settings of your All-in-one PC.
Launching the Charm bar
NOTE:
When called out, the Charm bar initially appears as a set of white icons. The image above
shows how the Charm bar looks like once activated.
Use your All-in-one PC’s touchscreen or keyboard to launch the Charm bar.
Charm Bar
Swipe the right edge of the screen.
Press
.
Содержание ET2220 Series
Страница 1: ...English User Manual ET2220 Series ...
















































