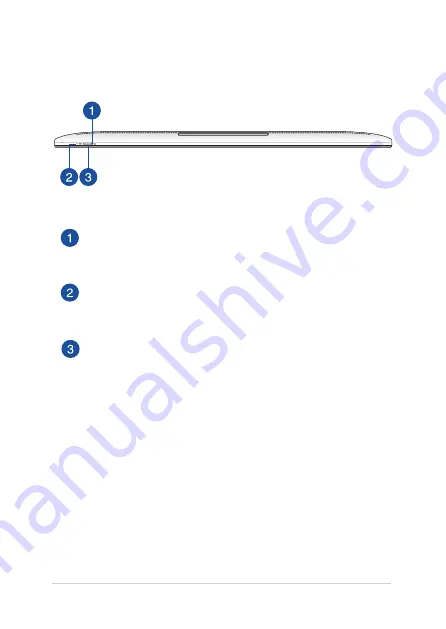
ASUS All-in-One PC
14
Top side
Power indicator
This LED power indicator lights up when the ASUS All-in-
One PC is turned on or on sleep mode.
Battery charge indicator
This LED lights up when the ASUS All-in-One PC is plugged
to a power source and currently charging its battery.
Power button
Press the power button to turn your ASUS All-in-One PC on
or off. You can also use the power button to put your ASUS
All-in-One PC to sleep or hibernate mode and wake it up
from sleep or hibernate mode.
In the event that your ASUS All-in-One PC becomes
unresponsive, press and hold the power button for about
four (4) seconds until your ASUS All-in-One PC shuts down.
Содержание ET2040I
Страница 1: ...ET2040I User Guide ...
Страница 24: ...ASUS All in One PC 24 ...















































