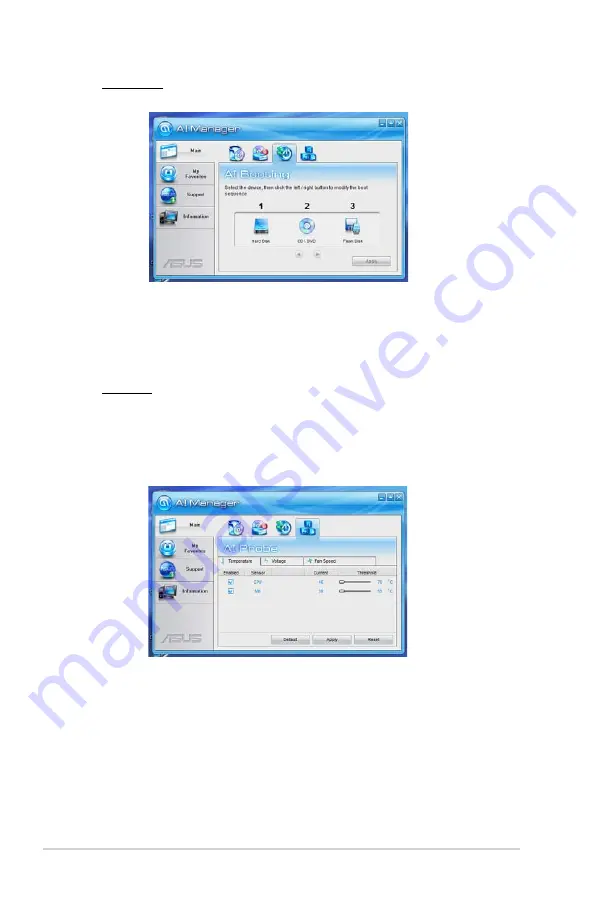
6-4
Chapter 6: Using the Utilities
AI Booting
AI Booting allows you to specify the boot device priority sequence.
To specify the boot sequence:
1. Select a device, then click the left/right button to specify the boot sequence.
2. When done, press
Apply
.
AI Probe
AI Probe automatically detects and displays the motherboard and CPU temperatures,
CPU fan speed, and the voltage output. You can adjust the values as you need.
Click the
Temperature
,
Voltage
, or
Fan Speed
tab, then select an item to enable and
change the value by dragging the bar.






























