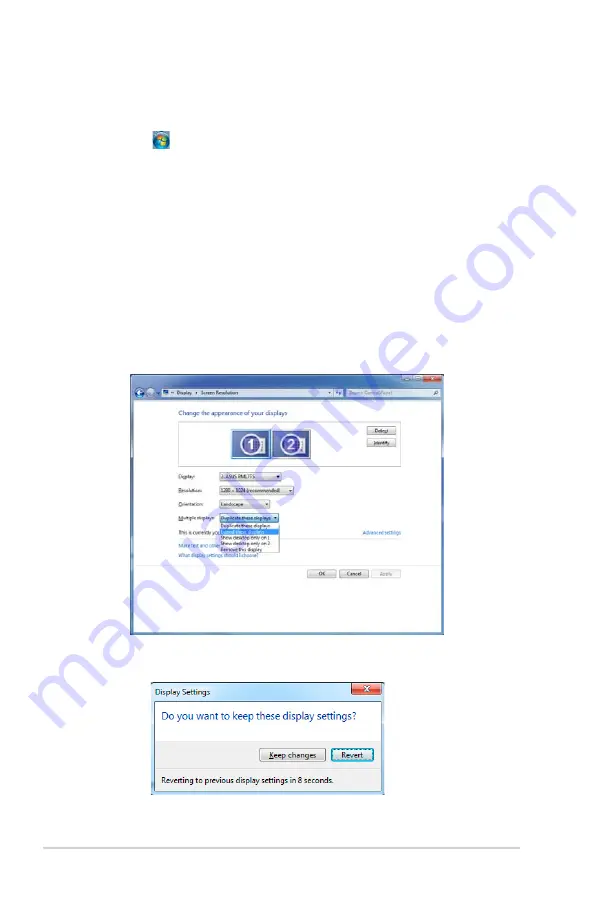
3-6
Chapter 3: Connecting devices to your computer
5.
Select the display mode from the
Multiple displays:
drop-down list.
•
Duplicate these displays
: Select this option to use the additional monitor as a
duplicate of your main display.
•
Extend these displays
: Select this option to use the additional monitor as an
extension display. This increases your desktop space.
•
Show desktop only on 1 / 2
: Select this option to show desktop only on monitor
1 or monitor 2.
•
Remove this display
: Select this options to remove the selected display.
6.
Click
Apply
or
OK
. Then click
Keep Changes
on the confirmation message.
3.
Turn on your computer.
4.
Do any of the following to open the
Screen Resolution
setting screen:
•
Click >
Control Panel
>
Appearance and Personalization
>
Display
>
Change display settings
.
•
Right click anywhere on your Windows desktop. When the pop-up menu appears,
click
Personalize
>
Display
>
Change display settings
.






























