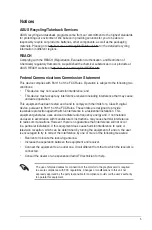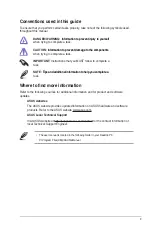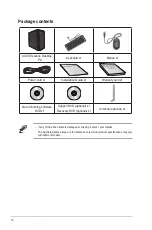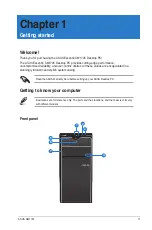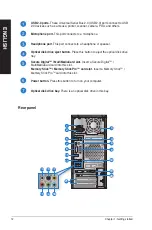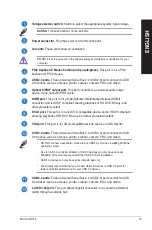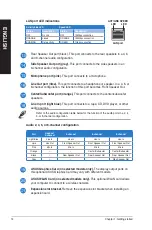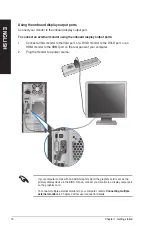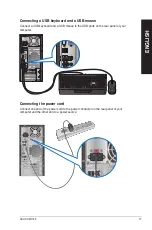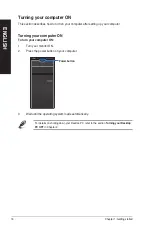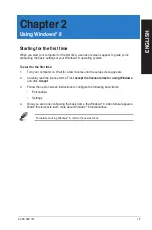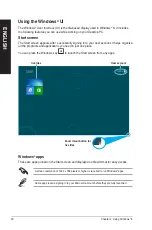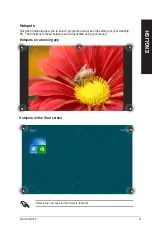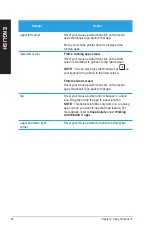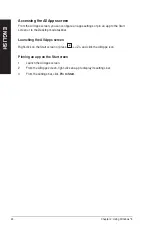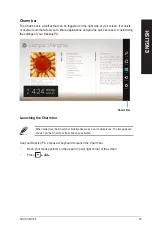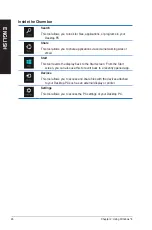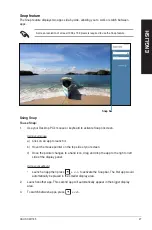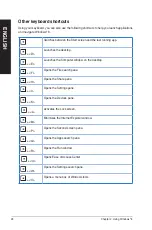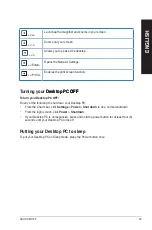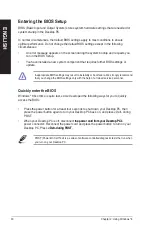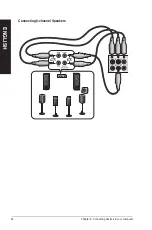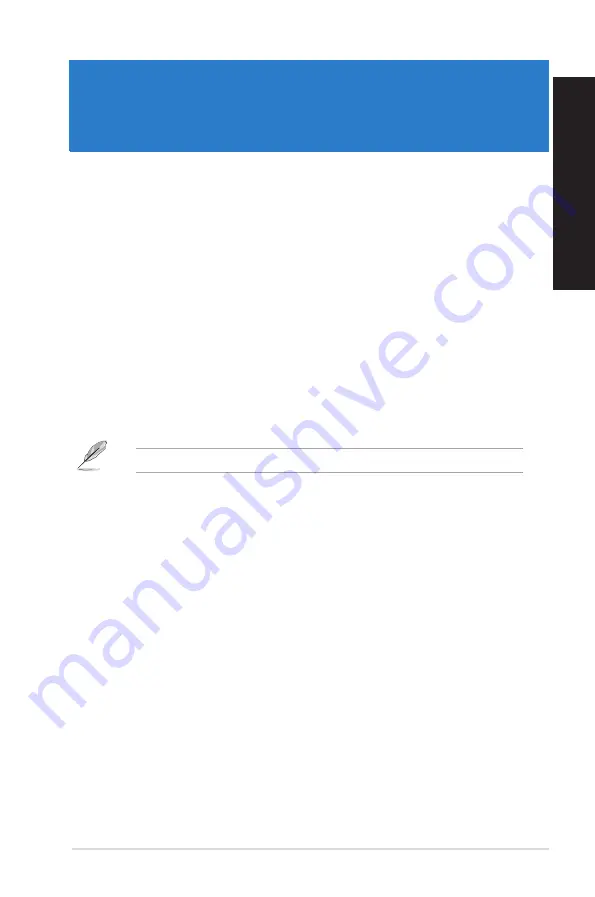
EN
G
LIS
H
EN
G
LI
SH
ASUS CM1745
19
Chapter 2
Using Windows
®
8
Starting for the first time
When you start your computer for the first time, a series of screens appear to guide you in
configuring the basic settings of your Windows
®
8 operating system.
To start for the first time:
1.
Turn your computer on. Wait for a few minutes until the setup screen appears.
.
Carefully read the license terms. Tick
I accept the license terms for using Windows
and click
Accept
.
3.
Follow the next onscreen instructions to configure the following basic items:
• Personalize
• Settings
4.
Once you are done configuring the basic items, the Windows
®
8 video tutorial appears.
Watch this tutorial to learn more about Windows
®
8 functionalities.
For details on using Windows
®
8, refer to the next sections.
Содержание Essentio CM1745
Страница 1: ...ASUS Essentio Desktop PC CM1745 User Manual ...
Страница 33: ...ENGLISH ASUS CM1745 33 ENGLISH Connecting 4 channel Speakers Connecting 6 channel Speakers ...
Страница 34: ...34 Chapter 3 Connecting devices to your computer ENGLISH ENGLISH Connecting 8 channel Speakers ...
Страница 38: ...38 Chapter 3 Connecting devices to your computer ENGLISH ...
Страница 50: ...50 Chapter 5 Connecting to the Internet ENGLISH ...