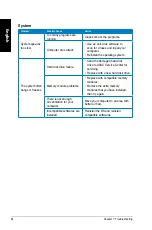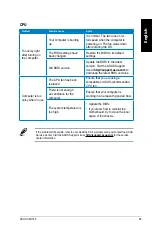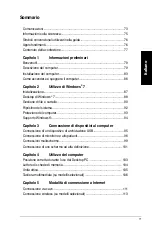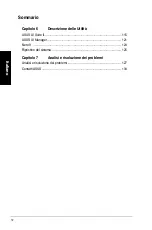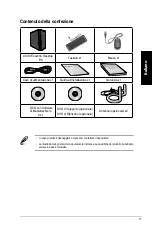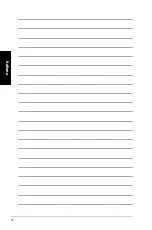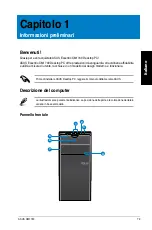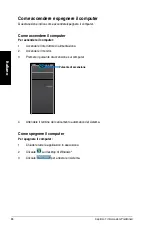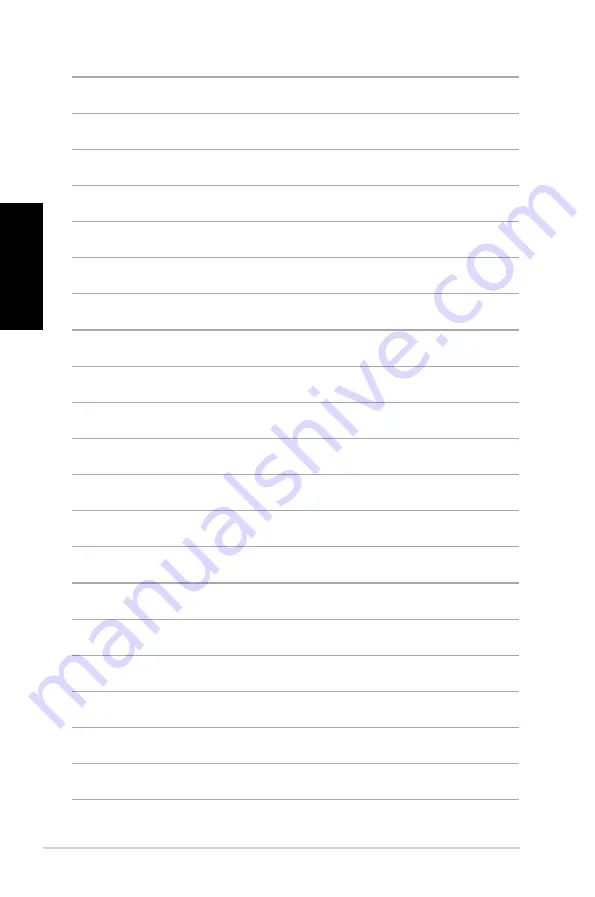Содержание Essentio CM1740
Страница 1: ...ASUS Essentio Desktop PC CM1740 User Manual ...
Страница 10: ...10 English ...
Страница 29: ...English ASUS CM1740 29 English Connecting 4 channel Speakers Connecting 6 channel Speakers ...
Страница 30: ...30 Chapter 3 Connecting devices to your computer English English Connecting 8 channel Speakers ...
Страница 34: ...34 Chapter 3 Connecting devices to your computer English ...
Страница 42: ...42 Chapter 4 Using your computer English ...
Страница 46: ...46 Chapter 5 Connecting to the Internet English ...
Страница 67: ...ASUS Essentio Desktop PC CM1740 Manuale Utente ...
Страница 78: ...78 Italiano ...
Страница 97: ...Italiano ASUS CM1740 97 Italiano Connessione altoparlanti a 4 canali Connessione altoparlanti a 6 canali ...
Страница 98: ...98 Capitolo 3 Connessione di dispositivi al computer Italiano Italiano Connessione altoparlanti a 8 canali ...
Страница 102: ...102 Capitolo 3 Connessione di dispositivi al computer Italiano ...
Страница 110: ...110 Capitolo 4 Utilizzo del computer Italiano ...
Страница 114: ...114 Chapter 5 Connecting to the Internet Italiano ...
Страница 135: ...PC de Secretária ASUS Essentio CM1740 Manual do Utilizador ...
Страница 144: ...144 Português ...
Страница 168: ...168 Capítulo 3 Ligar dispositivos ao computador Português ...
Страница 176: ...176 Capítulo 4 Utilizar o computador Português ...
Страница 180: ...180 Capítulo 5 Ligar à Internet Português ...