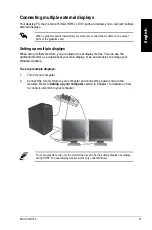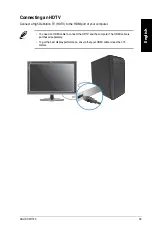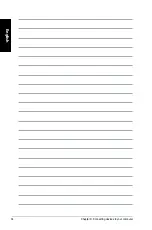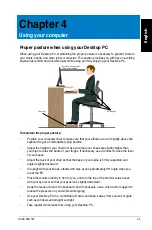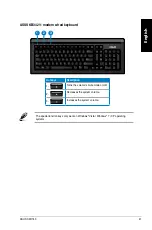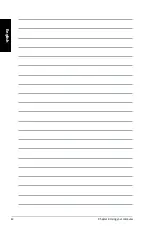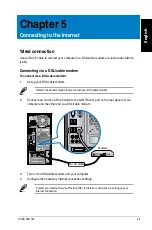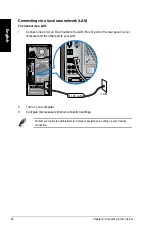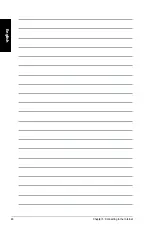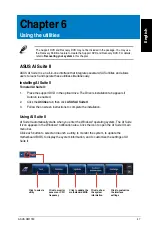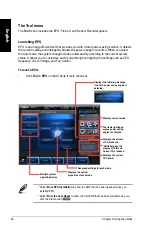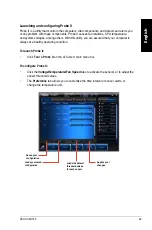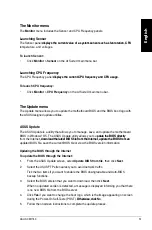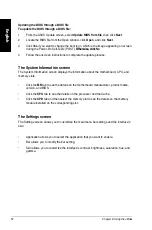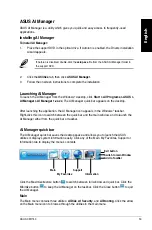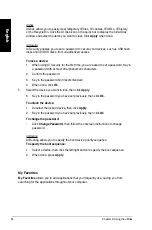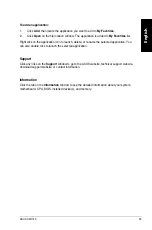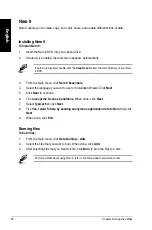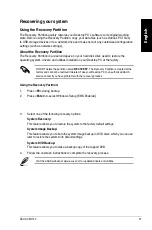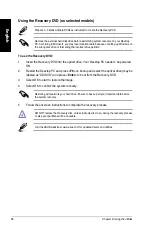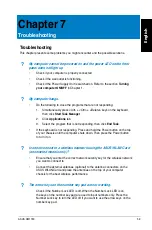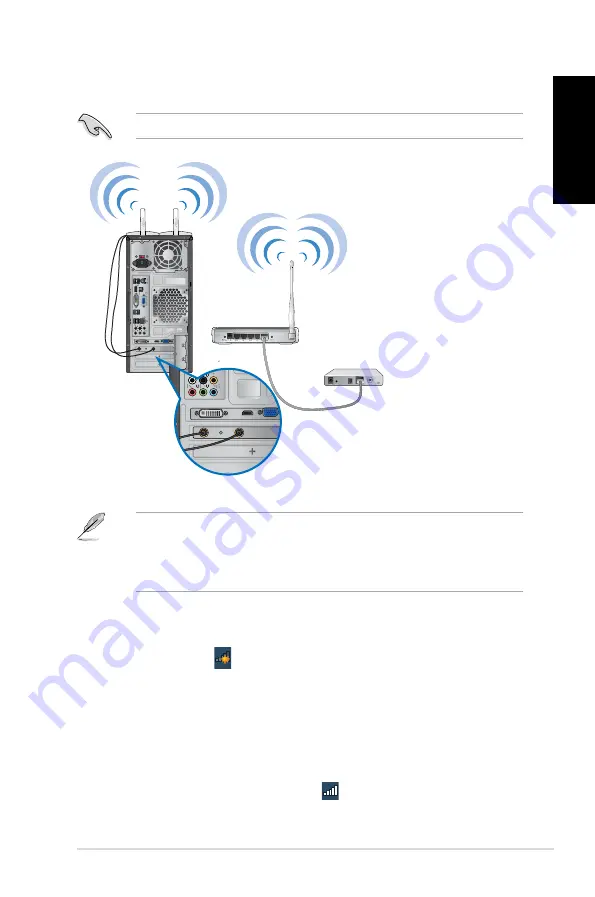
English
English
ASUS CM1740
45
English
English
Wireless connection �on selected models only�
Connect your computer to the Internet through a wireless connection.
• To increase the range and sensitivity of the wireless radio signal, connect the external
antennas to the antenna connectors on the ASUS WLAN Card.
• Place the antennas on the top of your computer for the best wireless performance.
• The external antennas are optional items.
To establish a wireless connection, you need to connect to a wireless access point (AP).
Wireless AP
Modem
DVI
HDMI
DVI
HDMI
To connect to a wireless network:
1.
Click the network icon
in the notification area to display the available wireless
networks.
.
Select the wireless network that you want to connect to, then click
Connect
.
.
You may need to key in the network security key for a secured wireless network, then
click
OK
.
4.
Wait while your computer is connecting to the wireless network.
5.
The wireless connection is established successfully. The connection status is displayed
and the network icon displays the connected status.
Содержание Essentio CM1740
Страница 1: ...ASUS Essentio Desktop PC CM1740 User Manual ...
Страница 10: ...10 English ...
Страница 29: ...English ASUS CM1740 29 English Connecting 4 channel Speakers Connecting 6 channel Speakers ...
Страница 30: ...30 Chapter 3 Connecting devices to your computer English English Connecting 8 channel Speakers ...
Страница 34: ...34 Chapter 3 Connecting devices to your computer English ...
Страница 42: ...42 Chapter 4 Using your computer English ...
Страница 46: ...46 Chapter 5 Connecting to the Internet English ...
Страница 67: ...ASUS Essentio Desktop PC CM1740 Manuale Utente ...
Страница 78: ...78 Italiano ...
Страница 97: ...Italiano ASUS CM1740 97 Italiano Connessione altoparlanti a 4 canali Connessione altoparlanti a 6 canali ...
Страница 98: ...98 Capitolo 3 Connessione di dispositivi al computer Italiano Italiano Connessione altoparlanti a 8 canali ...
Страница 102: ...102 Capitolo 3 Connessione di dispositivi al computer Italiano ...
Страница 110: ...110 Capitolo 4 Utilizzo del computer Italiano ...
Страница 114: ...114 Chapter 5 Connecting to the Internet Italiano ...
Страница 135: ...PC de Secretária ASUS Essentio CM1740 Manual do Utilizador ...
Страница 144: ...144 Português ...
Страница 168: ...168 Capítulo 3 Ligar dispositivos ao computador Português ...
Страница 176: ...176 Capítulo 4 Utilizar o computador Português ...
Страница 180: ...180 Capítulo 5 Ligar à Internet Português ...