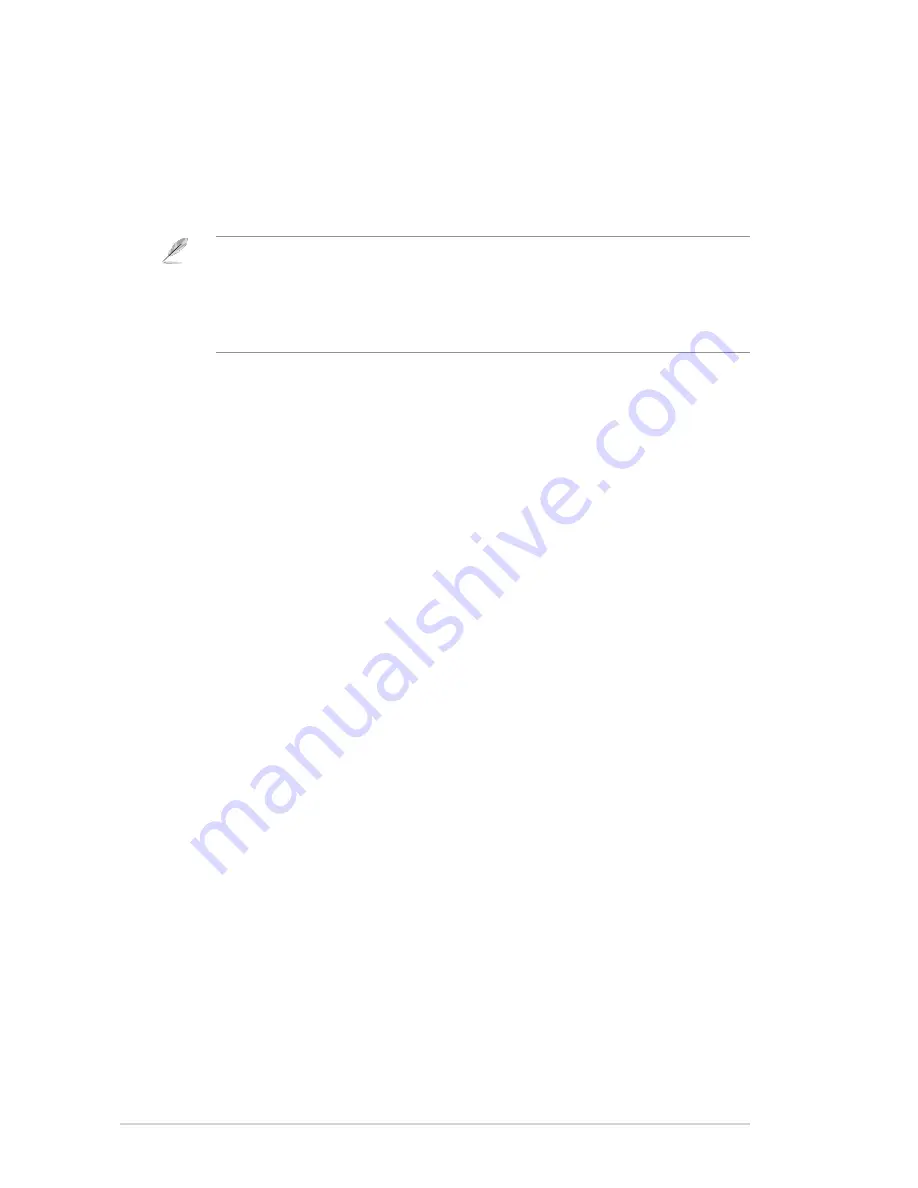
50
RT-N13U
Chapter 6: Troubleshooting
ASUS DDNS Service
RT-N13U supports the ASUS DDNS service. When exchanging devices at the
service center, if you have registered the ASUS DDNS service and want to keep
the original domain name, data transfer is a must. Visit your local service center for
more information.
Notes
:
• If there is no activity in the domain - such as reconfiguring the router or accessing the
registered domain name - within 90 days, the system automatically deletes the registered
information.
• If you encounter any problem or difficulty in using your device, contact the service center.
Frequently Asked Questions (FAQs)
1. Will the registered information be lost or registered by others?
If you have not updated the registered information in 90 days, the system
automatically deletes the registered information and the domain name may be
registered by others.
2. I did not register the ASUS DDNS for the router I bought six months ago.
Can I still register it?
Yes, you can still register the ASUS DDNS service for your router. The DDNS
service is embedded in your router, so you can register the ASUS DDNS
service anytime. Before registering, click
Query
to check if the hostname has
been registered or not. If not, the system registers the hostname automatically.
3. I have registered a domain name before and it has been working well until
my friends told me that they could not access my domain name.
Check the following:
1. The internet is working well.
. The DNS server is working well.
3. The last time you updated the domain name.
If there are still problems in accessing your domain name, contact the service
center.
4. Can I register two domain names to separately access my http and ftp
servers?
No, you cannot. You can only register one domain name for one router. Use
port mapping to implement security in the network.












































