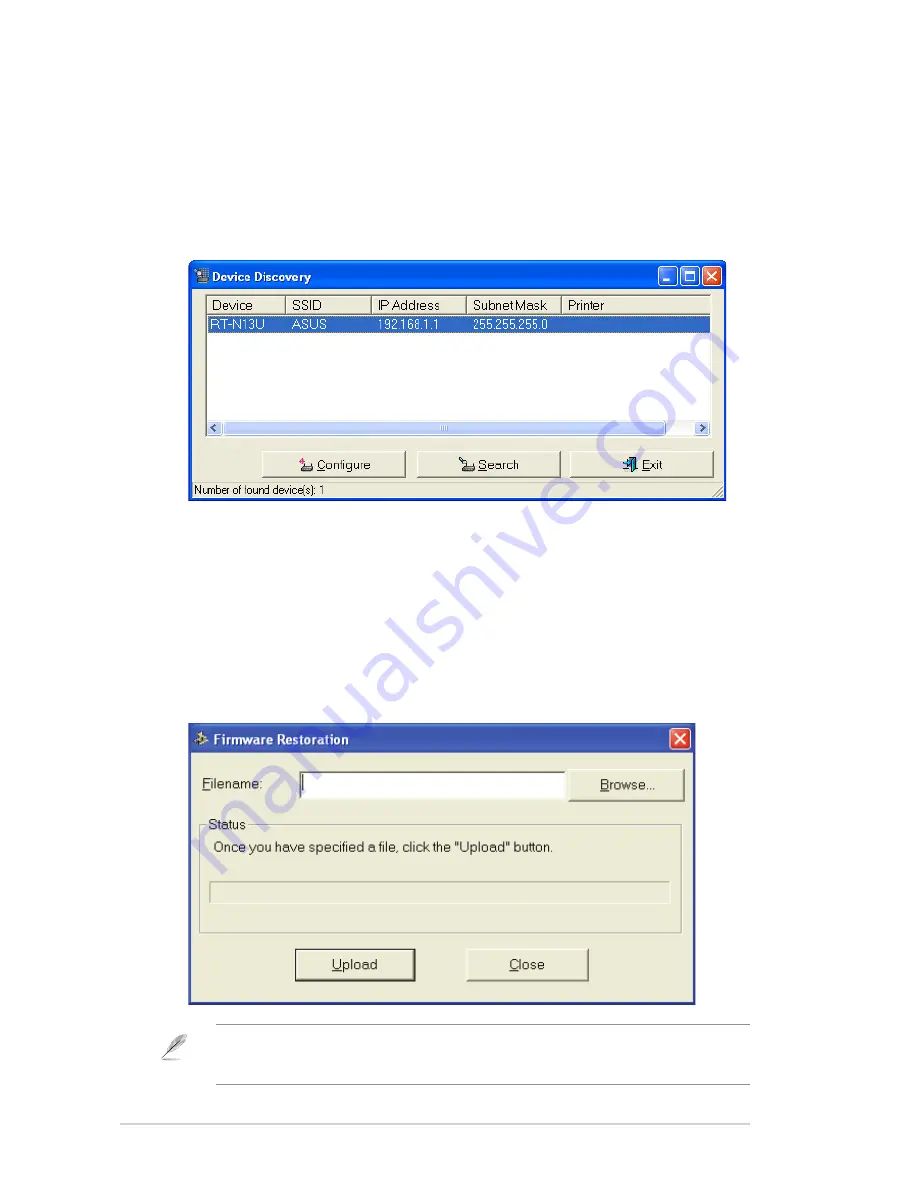
38
RT-N13U
Chapter 5: Installing the utilities
Device Discovery
Device Discovery is an ASUS WLAN utility that detects an ASUS wireless router
device, and enables you to configure the device.
To launch the Device Discovery utility:
• From your computer’s desktop, click
Start
>
All Programs
>
ASUS Utility
>
RT-N13U Wireless Router > Device Discovery
.
Firmware Restoration
Firmware Restoration is a utility that searches for an ASUS Wireless Router that
failed during its firmware upgrading process, then restores or re-uploads the
firmware that you specify. The process takes about three to four minutes.
To launch the Firmware Restoration utility:
• From your computer’s desktop, click
Start
>
All Programs
>
ASUS Utility
RT-N13U Wireless Router
>
Firmware Restoration
.
Note
: This is not a firmware upgrade utility and cannot be used on a working ASUS Wireless
Router. Normal firmware upgrades must be done through the web interface. Refer to
Chapter 4:
Configuring via the web GUI
for more details.
















































