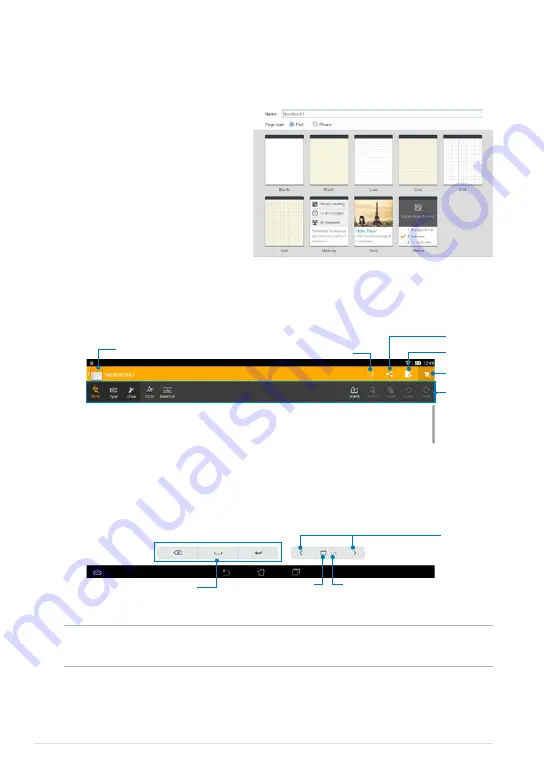
ASUS Tablet E-Manual
Creating a new notebook
To create a new notebook:
1. Tap
Add a
new Notebook
.
2. Name the file and select
Pad
or
Phone
for page size.
3. Select a template. The new note
page appears instantly.
SuperNote Notebook interface
NOTE:
The mode settings and notebook tool bar changes when you tap
Write
mode,
Type
mode, or
Draw
mode.
Tap to return to
previous screen
Save the page
Add a page
Bookmark a page
Settings
Tool bar
Mode settings
Previous/Next
page
Page number
Page size
Содержание E8355
Страница 1: ...USER MANUAL E8355 ASUS Tablet ...
Страница 10: ...ASUS Tablet E Manual 10 ...
Страница 11: ...K00F 11 Chapter 1 Hardware Setup Chapter 1 Hardware Setup ...
Страница 15: ...K00F 15 Chapter 2 Using your ASUS Tablet Chapter 2 Using your ASUS Tablet ...
Страница 22: ...ASUS Tablet E Manual 22 ...
Страница 23: ...K00F 23 Chapter 3 Working with Android Chapter 3 Working with Android ...
Страница 44: ...ASUS Tablet E Manual 44 ...
Страница 45: ...K00F 45 Chapter 4 Pre installed Apps Chapter 4 Pre installed Apps ...
Страница 77: ...K00F 77 Appendices Appendices ...
Страница 87: ...K00F 87 ...
Страница 88: ...ASUS Tablet E Manual 88 support asus com ...






























