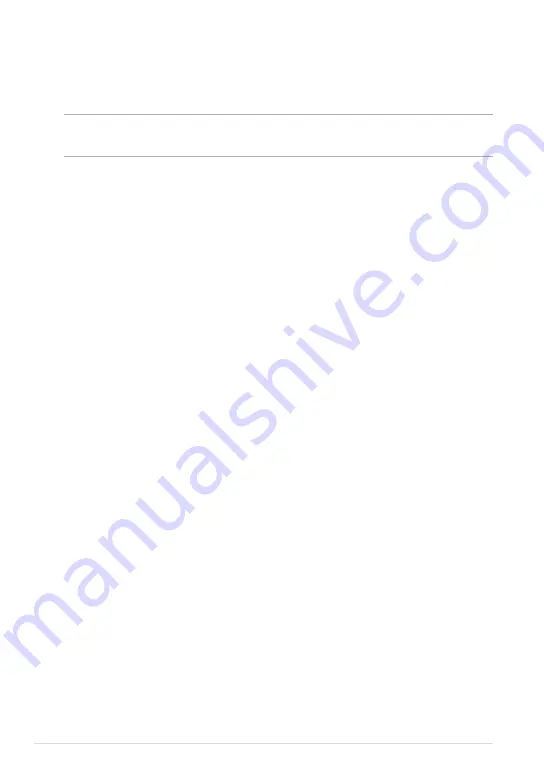
ASUS Tablet E-Manual
To annotate a page:
1. Tap and hold the desired word until the action bar and the dictionary note are
displayed.
NOTE:
To select a phrase, tap and hold the word then slide your finger to select.
When you select a phrase, the dictionary note does not appear.
2. From the action bar, choose from the following options:
a. Tap
Highlight
to mark a word or phrase.
b. Tap
Note
to record a word or phrase.
c. Tap
Text to Speech
to listen to the selected word or phrase.
d. Tap
Copy
to copy the selected word or phrase and paste it to a text app.
e. Tap
Translation
to see the translation of the selected phrase.
f. Tap
Share
to share a phrase then select an app that you want for sharing.
Содержание E8355
Страница 1: ...USER MANUAL E8355 ASUS Tablet ...
Страница 10: ...ASUS Tablet E Manual 10 ...
Страница 11: ...K00F 11 Chapter 1 Hardware Setup Chapter 1 Hardware Setup ...
Страница 15: ...K00F 15 Chapter 2 Using your ASUS Tablet Chapter 2 Using your ASUS Tablet ...
Страница 22: ...ASUS Tablet E Manual 22 ...
Страница 23: ...K00F 23 Chapter 3 Working with Android Chapter 3 Working with Android ...
Страница 44: ...ASUS Tablet E Manual 44 ...
Страница 45: ...K00F 45 Chapter 4 Pre installed Apps Chapter 4 Pre installed Apps ...
Страница 77: ...K00F 77 Appendices Appendices ...
Страница 87: ...K00F 87 ...
Страница 88: ...ASUS Tablet E Manual 88 support asus com ...






























