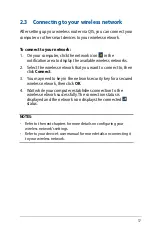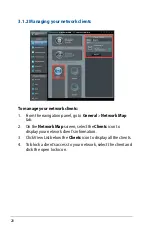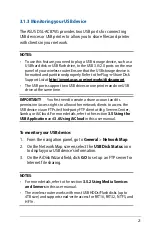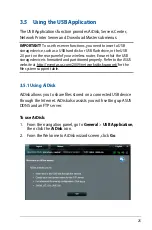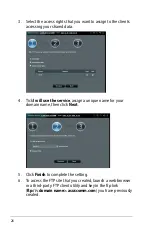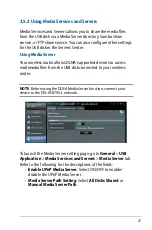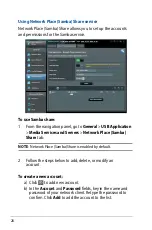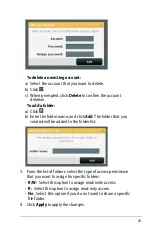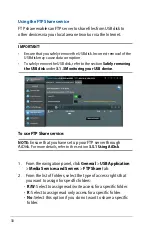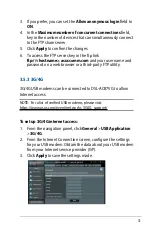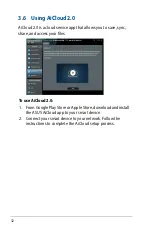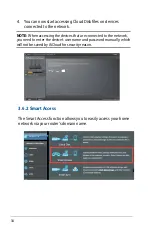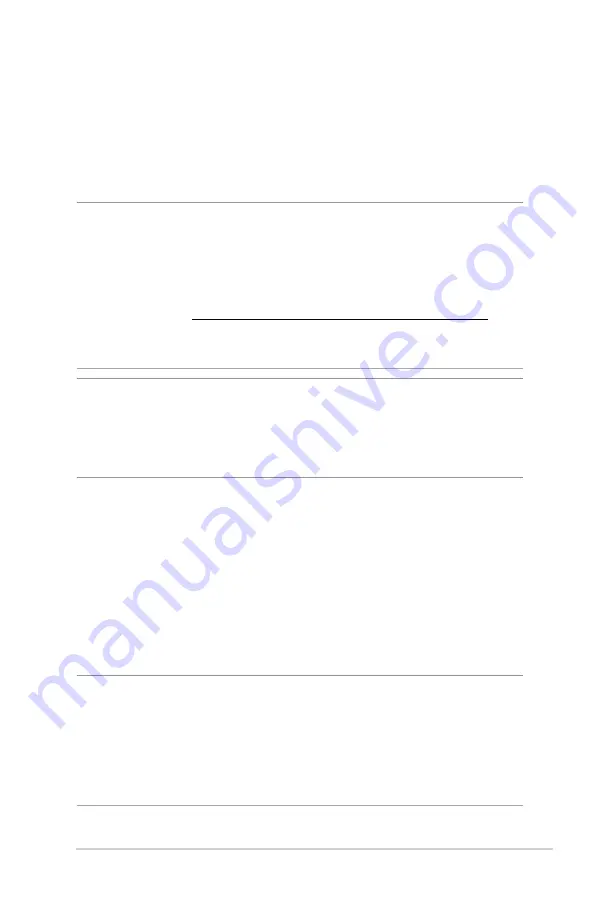
21
3.1.3 Monitoring your USB device
The ASUS DSL-AC87VG provides two USB ports for connecting
USB devices or USB printer to allow you to share files and printer
with clients in your network.
NOTES:
• To use this feature, you need to plug a USB storage device, such as a
USB hard disk or USB flash drive, to the USB 3.0/2.0 ports on the rear
panel of your wireless router. Ensure that the USB storage device is
formatted and partitioned properly. Refer to the Plug-n-Share Disk
Support List at
http://event.asus.com/networks/disksupport
• The USB ports support two USB drives or one printer and one USB
drive at the same time.
IMPORTANT!
You first need to create a share account and its
permission /access rights to allow other network clients to access the
USB device via an FTP site/third-party FTP client utility, Servers Center,
Samba, or AiCloud. For more details, refer to the section
3.5 Using the
USB Application
and
3.6 Using AiCloud
in this user manual.
To monitor your USB device:
1. From the navigation panel, go to
General
>
Network Map
.
2. On the Network Map screen, select the
USB Disk Status
icon
to display your USB device’s information.
3. On the AiDisk Wizard field, click
GO
to set up an FTP server for
Internet file sharing.
NOTES
:
• For more details, refer to the section
3.5.2 Using Media Services
and Servers
in this user manual.
• The wireless router works with most USB HDDs/Flash disks (up to
4TB size) and supports read-write access for FAT16, FAT32, NTFS, and
HFS+.
Содержание DSL-AC87CG
Страница 1: ...User Guide DSL AC87VG Dual band Wi Fi ADSL VDSL DSL AC87VG ...
Страница 7: ...7 1 3 Your wireless router ...
Страница 15: ...15 for Automatic IP DHCP for PPPoE ...