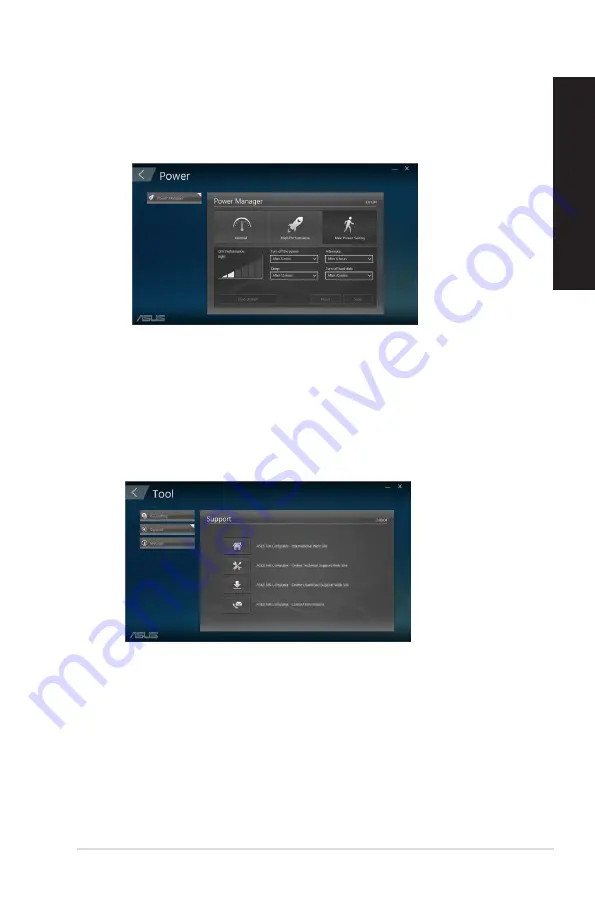
Power
Click
Power
on the main ASUS Manager screen to configure power management. With Power
Manager, you can specity time settings for system hibernation, sleep, display and hard drive activity.
Tool
Click
Tool
on the main ASUS Manager screen to access the Support screen, Ai Booting or MyLogo.
Support
Support lists links to ASUS support web sites and contact information.
ASUS Desktop PC
49
ENGLISH
ENGLISH
Содержание D641MD
Страница 1: ...ASUS Desktop PC User Guide D641MD D641SC ...
Страница 12: ...12 ...
Страница 14: ...Front panel D641MD D641SC 14 Chapter 1 Getting started ENGLISH ...
Страница 16: ...Rear panel D641MD D641SC 16 Chapter 1 Getting started ENGLISH ...
Страница 26: ...D641MD D641SC 26 Chapter 2 Connecting devices to your computer ENGLISH Rear panel ...
Страница 29: ...Connecting 5 1 channel Speakers LINE OUT Connecting 7 1 channel Speakers LINE OUT ASUS Desktop PC 29 ENGLISH ...
Страница 36: ...36 Chapter 3 Using your computer ENGLISH ...
Страница 42: ...42 Chapter 4 Connecting to the Internet ENGLISH ...
Страница 52: ...52 Chapter 5 Using ASUS Business Manager ENGLISH ...
Страница 60: ...60 Chapter 6 Troubleshooting ENGLISH ...
Страница 62: ...ENGLISH ...
















































