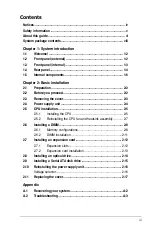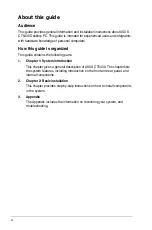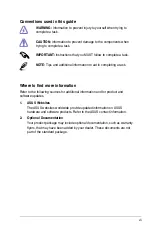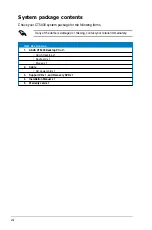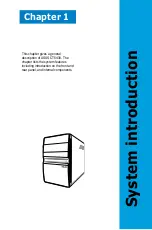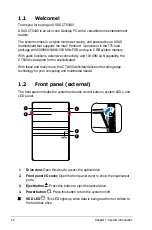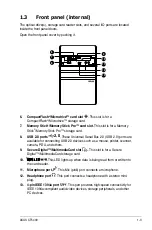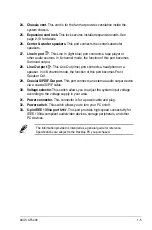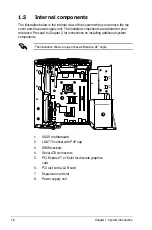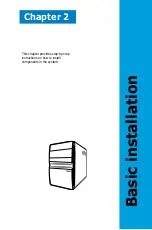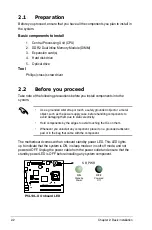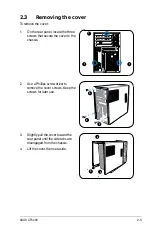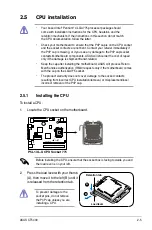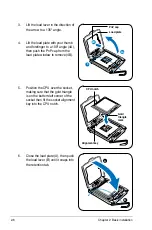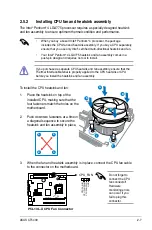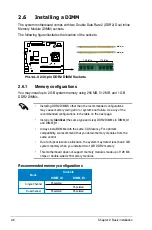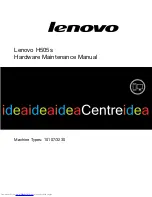vii
Conventions used in this guide
WARNING:
Information to prevent injury to yourself when trying to
complete a task.
CAUTION:
Information to prevent damage to the components when
trying to complete a task.
IMPORTANT:
Instructions that you MUST follow to complete a task.
NOTE:
Tips and additional information to aid in completing a task.
Where to find more information
Refer to the following sources for additional information and for product and
software updates.
1. ASUS Websites
The ASUS websites worldwide provide updated information on ASUS
hardware and software products. Refer to the ASUS contact information.
2. Optional Documentation
Your product package may include optional documentation, such as warranty
flyers, that may have been added by your dealer. These documents are not
part of the standard package.
Содержание CT5430
Страница 1: ...CT5430 ASUS Desktop PC ...
Страница 32: ...2 18 Chapter 2 Basic installation ...
Страница 33: ...Appendix Appendix The Appendix includes the information on recovering your system and troubleshooting ...
Страница 36: ...A Appendix ...