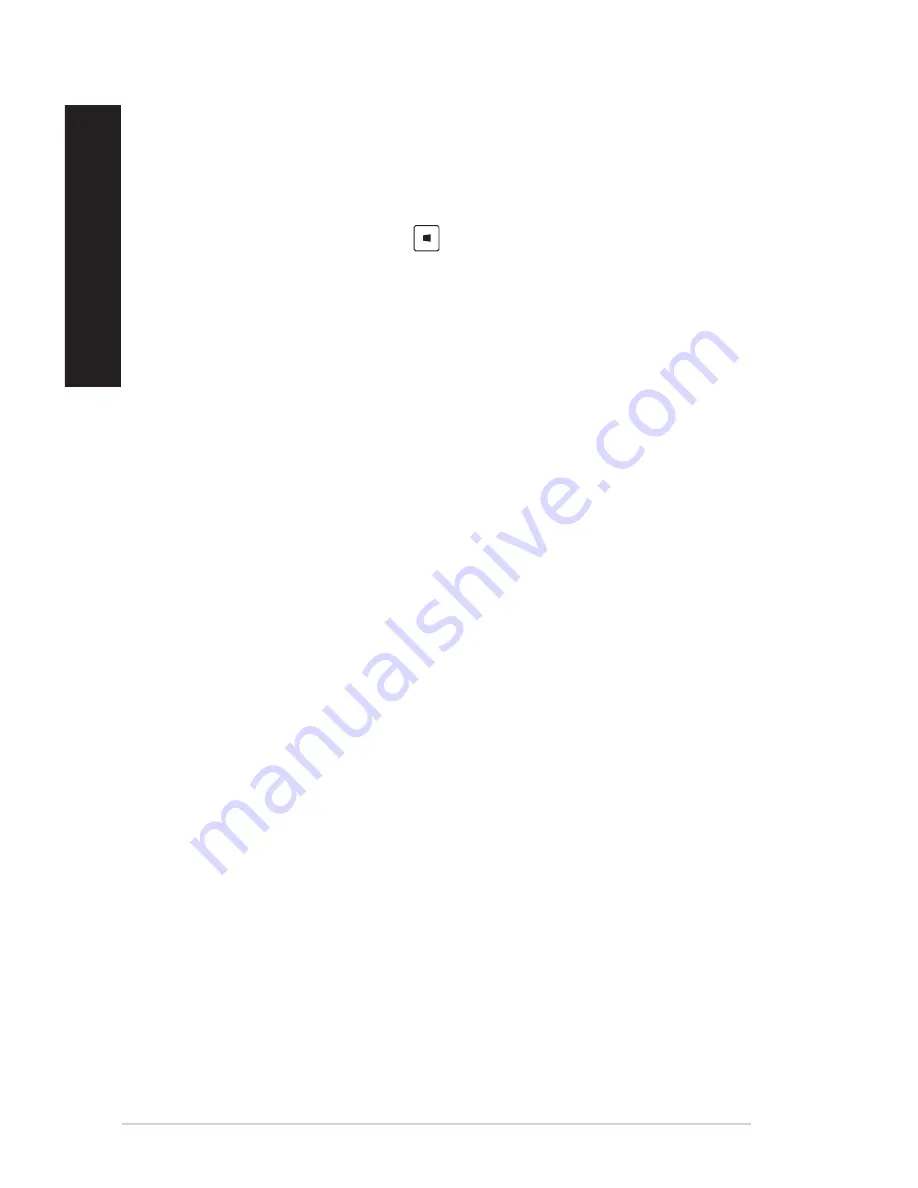
4
Chapter : Using Windows
®
8
EN
GL
IS
H
EN
GL
IS
H
EN
GL
IS
H
EN
GL
IS
H
Accessing the All Apps screen
From the All Apps screen, you can configure an apps settings or pin an app to the Start
Screen or to the Desktop mode taskbar.
Launching the All Apps screen
Right-click on the Start Screen or press
�� <Z>, and click the All Apps icon.
Pinning an app on the Start Screen
1.
Launch the All Apps screen.
.
From the All Apps screen, right-click an app to display its settings bar.
3.
From the settings bar, click
Pin to Start
.
Содержание CM1855
Страница 1: ...ASUS Desktop PC CM1855 User Manual ...
Страница 33: ...ENGLISH ASUS CM1855 33 ENGLISH Connecting 4 channel Speakers Connecting 6 channel Speakers ...
Страница 34: ...34 Chapter 3 Connecting devices to your computer ENGLISH ENGLISH Connecting 8 channel Speakers ...
Страница 38: ...38 Chapter 3 Connecting devices to your computer ENGLISH ...
Страница 50: ...50 Chapter 5 Connecting to the Internet ENGLISH ...






























