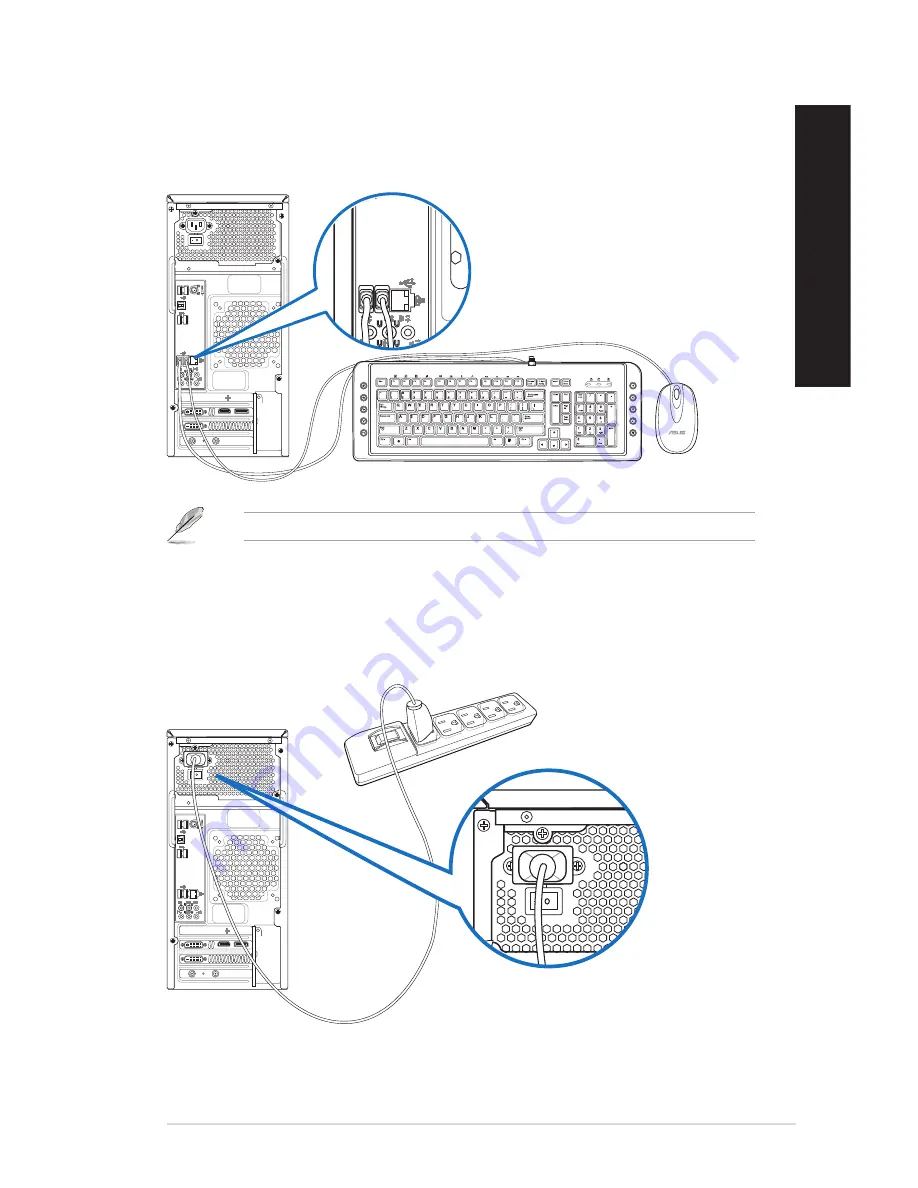
EN
GL
IS
H
EN
GL
IS
H
ASUS CM1855
17
EN
GL
IS
H
EN
GL
IS
H
Connecting a USB keyboard and a USB mouse
Connect a USB keyboard and a USB mouse to the USB ports on the rear panel of your
computer.
Connecting the power cord
Connect one end of the power cord to the power connector on the rear panel of your
computer and the other end to a power source.
Connect your USB keyboard and USB mouse to the USB .0 ports.
SPDIF OUT
`
SPDIF
OU
T
Содержание CM1855
Страница 1: ...ASUS Desktop PC CM1855 User Manual ...
Страница 33: ...ENGLISH ASUS CM1855 33 ENGLISH Connecting 4 channel Speakers Connecting 6 channel Speakers ...
Страница 34: ...34 Chapter 3 Connecting devices to your computer ENGLISH ENGLISH Connecting 8 channel Speakers ...
Страница 38: ...38 Chapter 3 Connecting devices to your computer ENGLISH ...
Страница 50: ...50 Chapter 5 Connecting to the Internet ENGLISH ...
















































