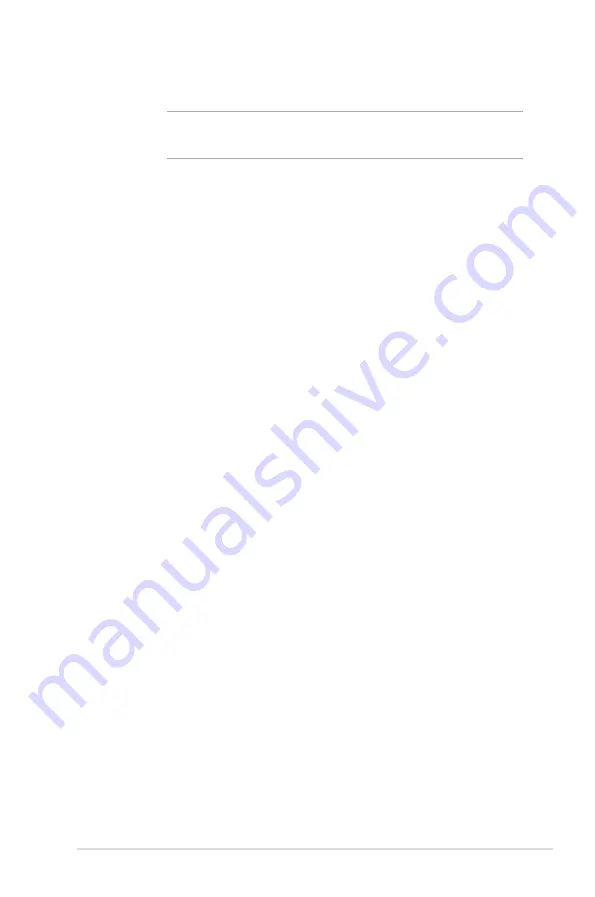
Notebook PC E-Manual
49
4. Tap
Connect
to start the network connection
.
NOTE:
You may be prompted to enter a security key to
activate the Wi-Fi connection.
5. If you want to enable sharing between your Notebook
PC and other wireless-enabled systems, tap
Yes
,
turn
on sharing and connect to devices.
Tap
No, don't
turn on sharing or connect to devices
if you do not
want to enable the sharing function.
Содержание BX42V
Страница 1: ...Notebook PC E Manual ...
Страница 11: ...Notebook PC E Manual 11 Chapter 1 Hardware Setup ...
Страница 21: ...Notebook PC E Manual 21 Chapter 2 Using your Notebook PC ...
Страница 23: ...Notebook PC E Manual 23 Lift to open the display panel Press the power button ...
Страница 33: ...Notebook PC E Manual 33 Chapter 3 Working with Windows 8 ...
Страница 59: ...Notebook PC E Manual 59 Chapter 4 ASUS apps ...
Страница 66: ...66 Notebook PC E Manual ...
Страница 67: ...Notebook PC E Manual 67 Chapter 5 Power on Self test POST ...
Страница 80: ...80 Notebook PC E Manual ...
Страница 81: ...Notebook PC E Manual 81 Appendices ...






























