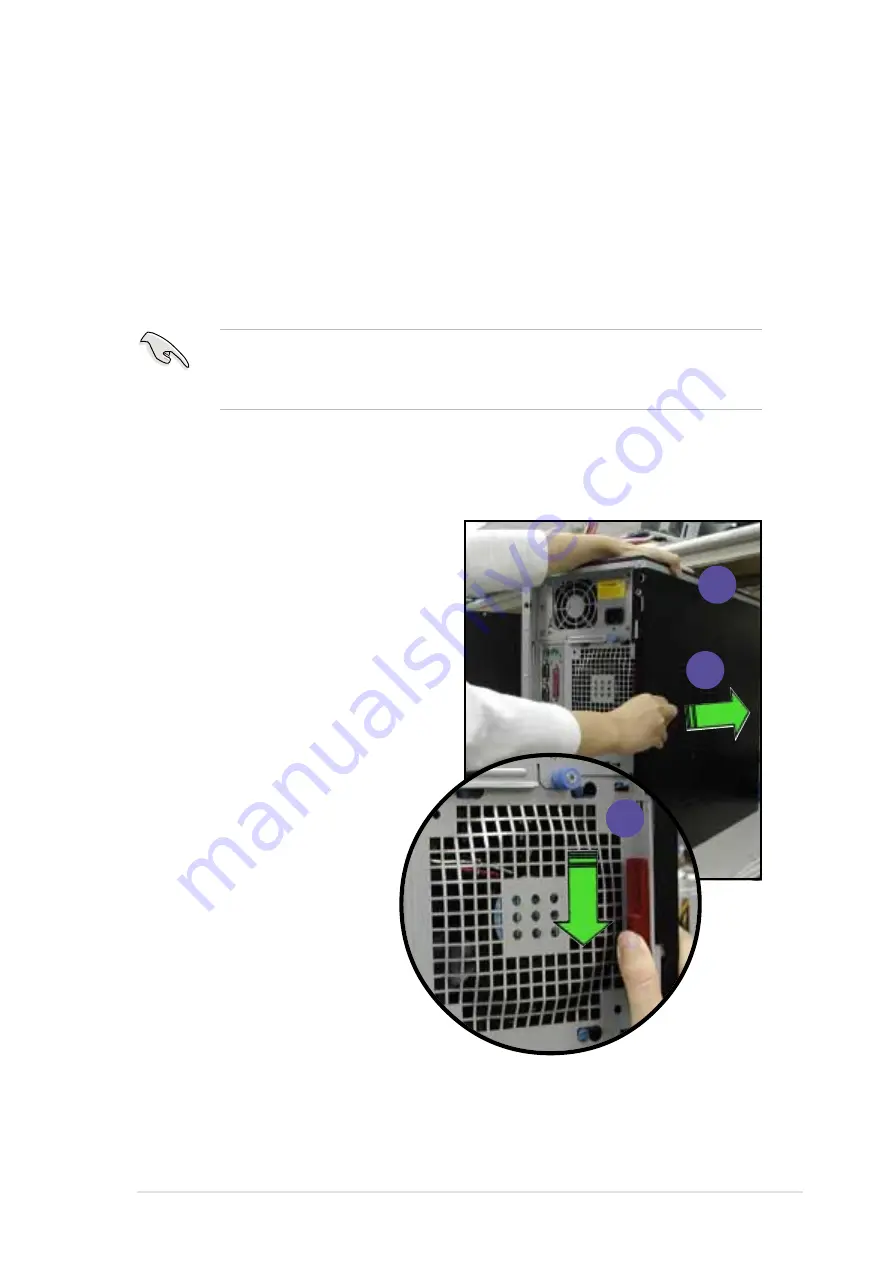
2-3
ASUS AP1720-E1 barebone server
2.1.2 Installing the side cover
1. Match and insert the hooks of the
cover to the elongated holes on
the side of the chassis. All the six
hooks (three each on the top and
bottom) of the cover must
properly fit the designated holes.
2. Slide the cover toward the front
until it snaps in place.
3. Push down the chassis lock to
secure the side cover.
You may need to remove some of the installed components to access
the DIMM sockets and internal connectors. Refer to section “2.10
Removable components” for instructions.
Viewing the internal structure
Without the side cover, the internal structure and installed components of
the barebone server vary depending on the model you purchased. Refer
to section “1.5 Internal features” for the different model configurations.
Perform the procedures in the succeeding sections to install the CPU,
system memory, disk drives, and expansion cards; replace fans and power
supply; and connect the system cables.
1
2
3
Содержание AP1720-E1
Страница 1: ...Dual Intel Xeon 5U Rackmount Server 533MHz Front Side Bus AP1720 E1 User Guide ...
Страница 15: ...ASUS AP1720 E1 barebone server 1 7 AS4 4 SCSI configuration AI4 4 IDE configuration ...
Страница 66: ...Chapter 2 Hardware setup 2 50 ...
Страница 74: ...Chapter 3 Installation options 3 8 ...
Страница 78: ...Chapter 3 Installation options A 4 ...
















































