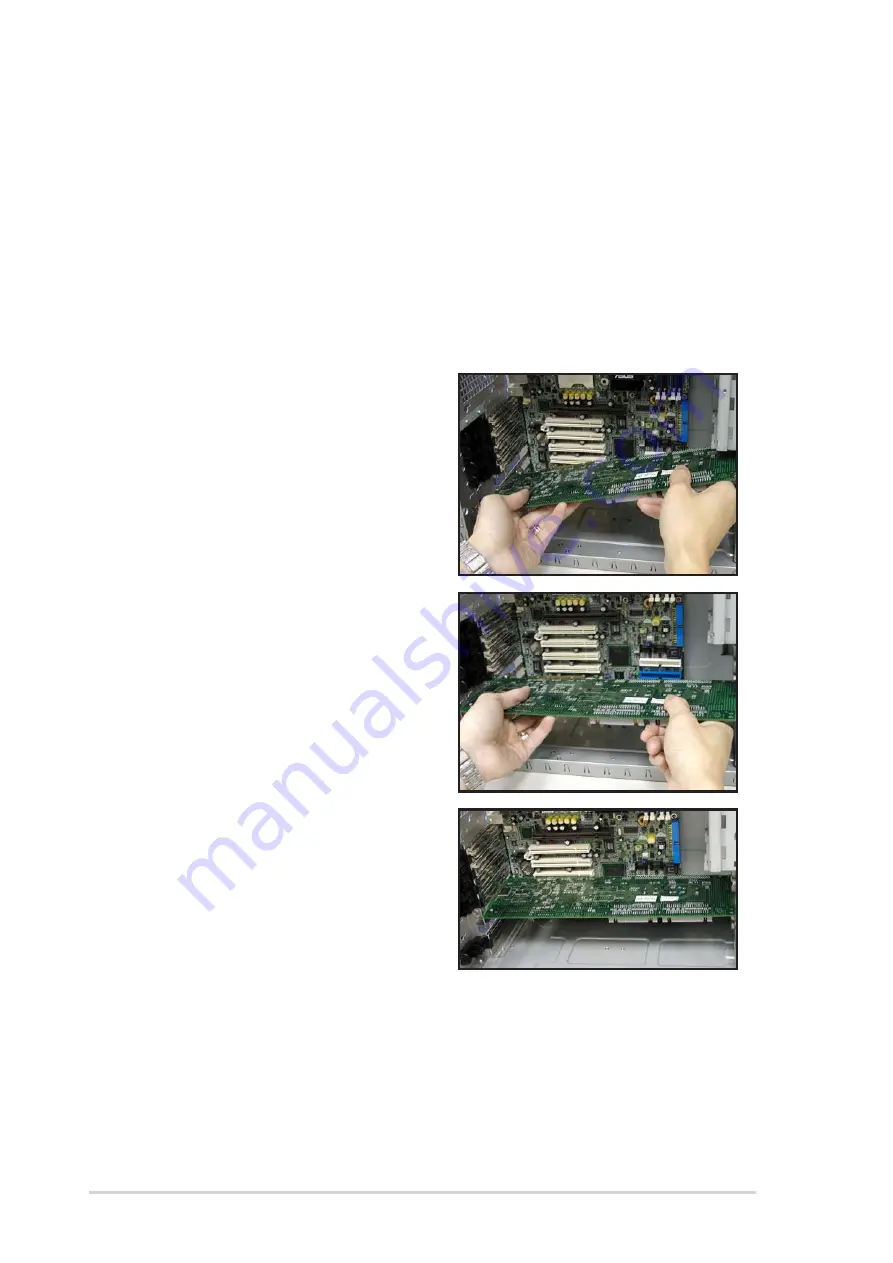
C h a p t e r 2 : H a r d w a r e s e t u p
C h a p t e r 2 : H a r d w a r e s e t u p
C h a p t e r 2 : H a r d w a r e s e t u p
C h a p t e r 2 : H a r d w a r e s e t u p
C h a p t e r 2 : H a r d w a r e s e t u p
2 - 2 6
2 - 2 6
2 - 2 6
2 - 2 6
2 - 2 6
3.
When the card is inside the
chassis, push down the end of
the card until it is level with the
PCI slot.
2.8.2
2.8.2
2.8.2
2.8.2
2.8.2
Installing a long expansion card
Installing a long expansion card
Installing a long expansion card
Installing a long expansion card
Installing a long expansion card
The A S 4 , A A 4
A S 4 , A A 4
A S 4 , A A 4
A S 4 , A A 4
A S 4 , A A 4, and A I 4
A I 4
A I 4
A I 4
A I 4 models support long expansion cards. Refer to
the instructions in this section to install a long expansion card.
To install a long expansion card:
1.
Remove the plastic card lock opposite the slot where you wish to
install the expansion card. Release the card lock by pressing the
center tabs and pushing outward. Set the card lock aside for later use.
2.
Tilt the long card as shown while
aligning the metal bracket with
the slot opening on the rear
panel.
4.
Push the card connector into
the PCI slot until it is securely
seated.
5.
When the card is in place,
secure it with the plastic card
lock that you removed earlier.
















































