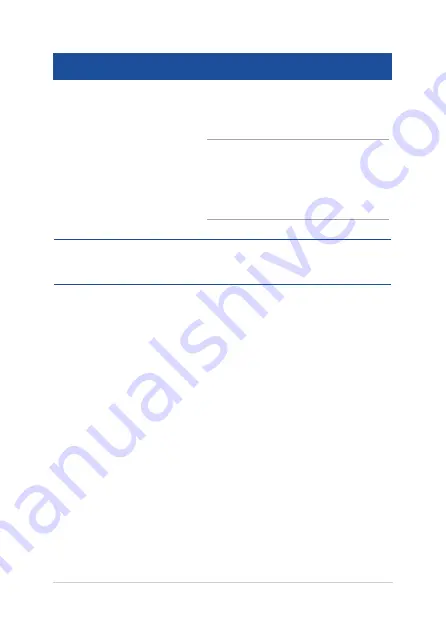
ASUS All-in-One PC PT2002
35
Hotspot
Action
top side
Hover your mouse pointer on the top side
until it changes to a hand icon. Drag then
drop the app to a new location.
NOTE: This hotspot function only works on
a running app or when you want to use the
Snap feature. For more details, refer to the
Snap feature under
Working with Windows®
apps
.
upper or lower right
corner
Hover your mouse pointer on the upper or
lower right corner to launch the Charms bar.
Содержание All-in-One PC PT2002 Series
Страница 1: ...PT2002 Series User Guide ...
Страница 20: ...ASUS All in One PC PT2002 20 ...
Страница 30: ...ASUS All in One PC PT2002 30 ...
Страница 58: ...ASUS All in One PC PT2002 58 ...
















































