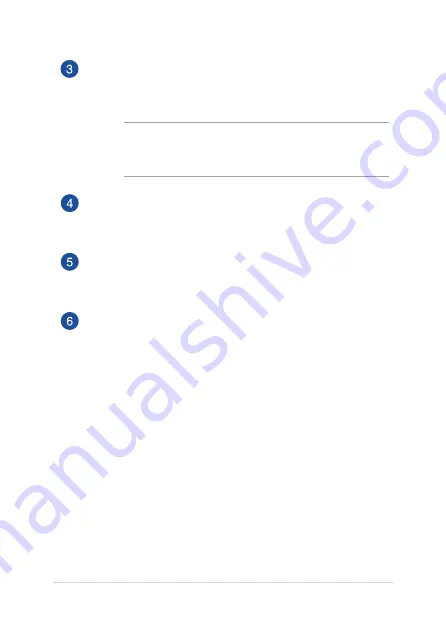
ASUS All-in-One PC PT2002
19
Air vents
The air vents allow cool air to enter and warm air to exit the
ASUS All-in-One PC.
WARNING! Ensure that paper, books, clothing, cables, or other
objects do not block any of the air vents or else overheating
may occur.
ASUS All-in-One PC handle
Carry the ASUS All-in-One PC easily using this ergonomic
handle.
3-in-1 Memory card reader
This ASUS All-in-One PC has a built-in memory card reader slot
that supports MMC, SD, SDHC, SDXC cards.
ASUS All-in-One PC stand
Pull out and adjust the stand to provide stable support for your
ASUS All-in-One PC when it is placed on a table or desk.
Содержание All-in-One PC PT2002 Series
Страница 1: ...PT2002 Series User Guide ...
Страница 20: ...ASUS All in One PC PT2002 20 ...
Страница 30: ...ASUS All in One PC PT2002 30 ...
Страница 58: ...ASUS All in One PC PT2002 58 ...
















































