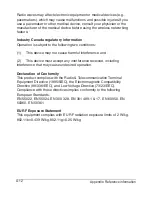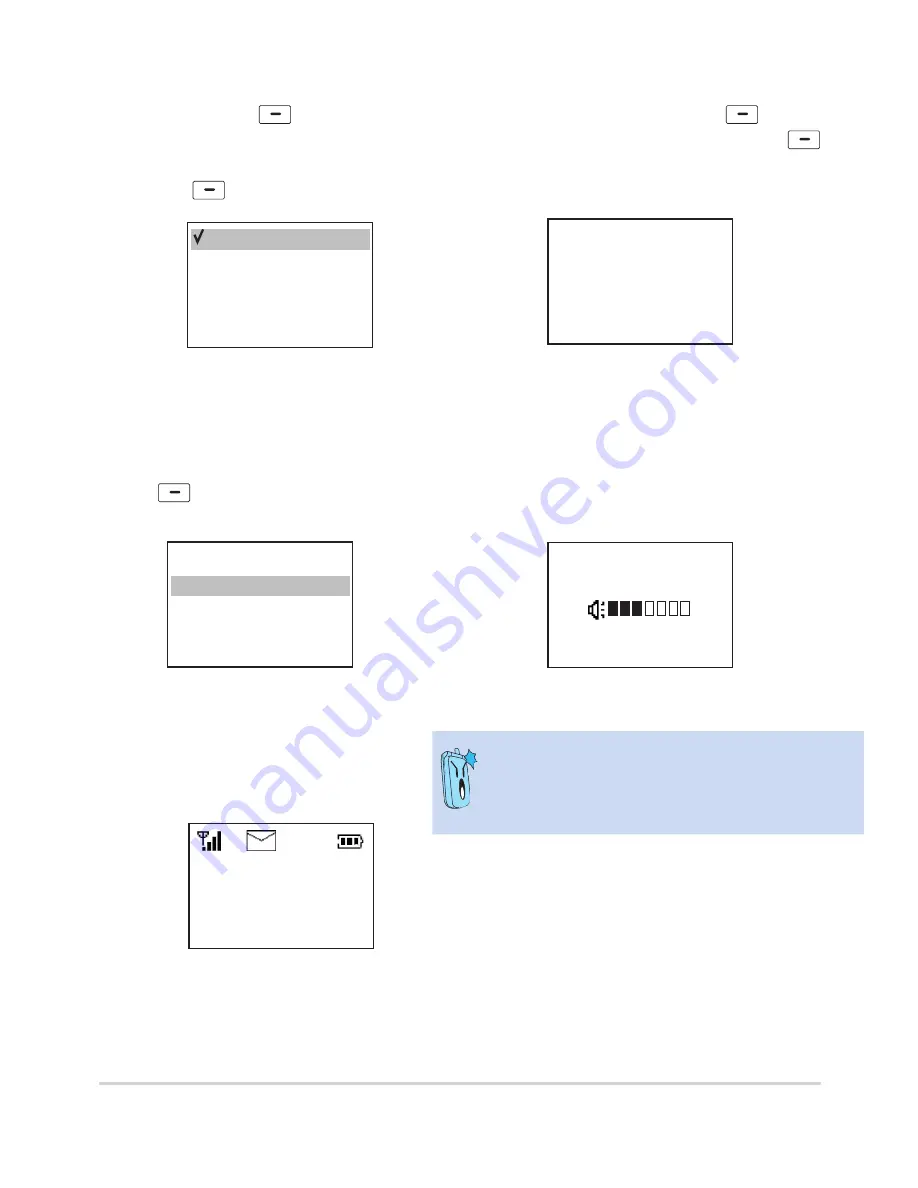
4-13
AiGuru S1 Wireless Music Phone
Start
Back
Record
Play
7.
Highlight
Record
, then press the
left soft key
to
Start
. To listen
to the recorded greeting, scroll
down to
Play
then press the left soft
key
to
Start
.
11. If there is a message left on the
answer machine, the idle page
shows an icon indicator.
00:00
ASUS
AiGuru_SP
Skype
Menu
Save
Exit
Exit
Recording
00:12
8.
When record is in progress,
press the left soft key
to
save, press the right soft key
to abort.
9.
To play the greeting message
recorded, scroll up or down to
Play
, then press the left soft key
.
Record
Play
10. Playing message recorded screen
displays as below:
Stop
SPK
Playing
00:13
Refer to 2.2.3 Answer Machine
Settings to set the waiting time
before record.
Содержание AiGuru S1
Страница 1: ...AiGuru S1 Wireless Music Phone ...
Страница 14: ...xiv ...
Страница 42: ...2 18 Chapter 2 Installing and using the AiGuru S1 Utility ...
Страница 66: ...4 14 Chapter 4 Using the Skype features ...
Страница 92: ...A 26 Appendix Reference information ...