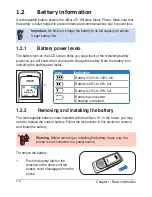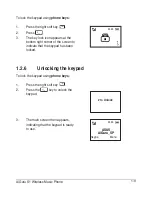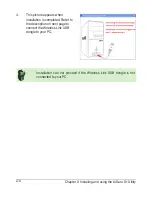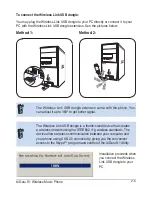Содержание AiGuru S1
Страница 1: ...AiGuru S1 Wireless Music Phone ...
Страница 14: ...xiv ...
Страница 42: ...2 18 Chapter 2 Installing and using the AiGuru S1 Utility ...
Страница 66: ...4 14 Chapter 4 Using the Skype features ...
Страница 92: ...A 26 Appendix Reference information ...