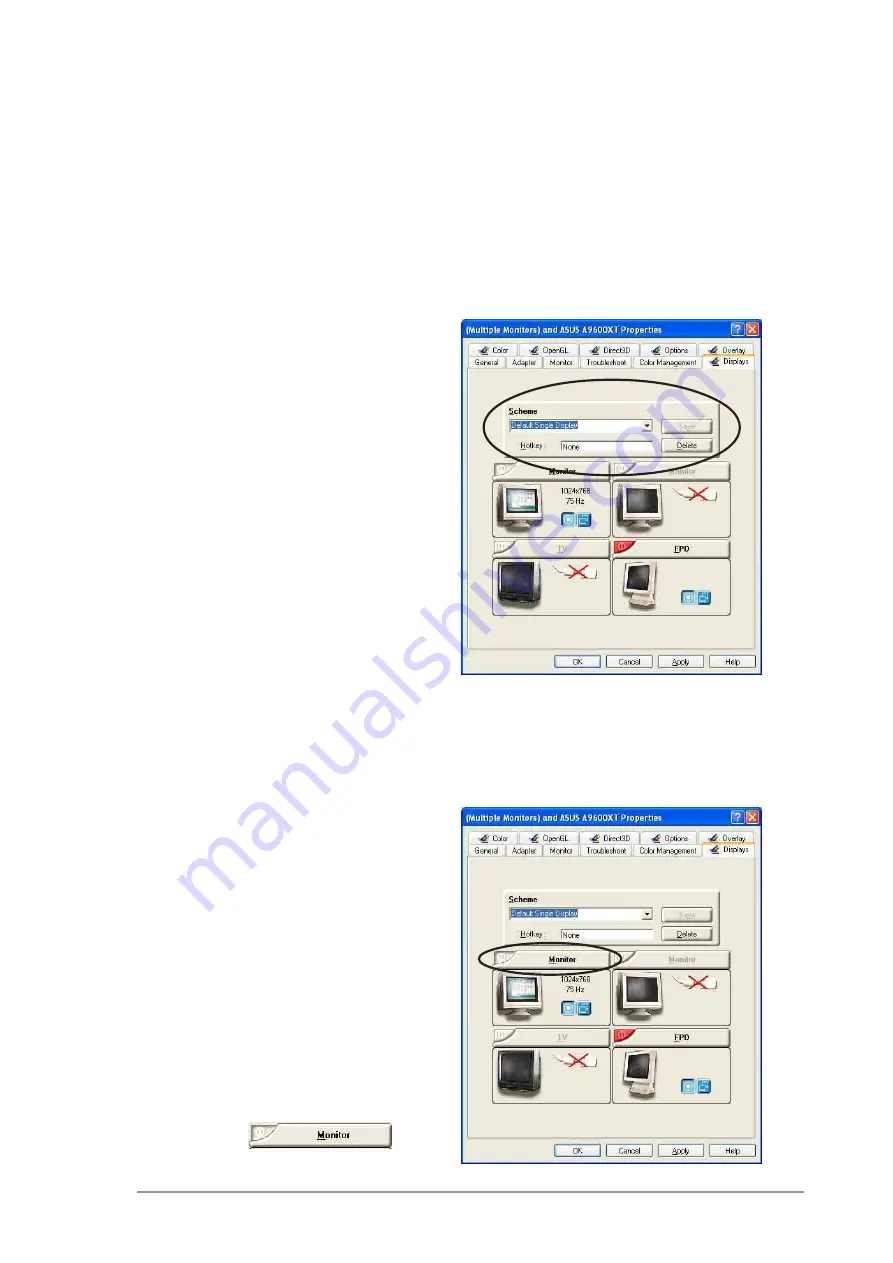
45
6.1.2 Changing display scheme and hotkey
To change the display scheme and hotkey:
1. Boot your computer.
2. Click the Start button then select Control Panel.
3. Double-click the Display icon in the Control Panel. Select the Settings
tab.
4. Click the Advanced button to
display the properties dialog
box.
5. Select the Displays tab.
6. To change the Scheme, click
the combo list box and select
from the list.
7. To set hot key, click the Hotkey
text field and press any key you
want as display hot key.
8. Click Apply to apply settings or
click OK to save settings and
exit. Click Cancel if you want to
exit and discard changes. Click
Help to launch the online help.
6.1.3 Monitor properties
To modify the monitor properties:
1. Boot your computer.
2. Click the Start button then
select Control Panel.
3. Double-click the Display icon in
the Control Panel. Select the
Settings tab.
4. Click the Advanced button to
display the Properties dialog
box.
5. Click the button of the Display
Device you want to modify. For
example,
.
Содержание A7000
Страница 1: ...Graphics Card Software Reference ...






































