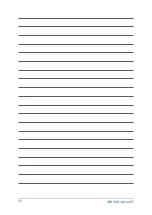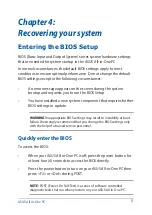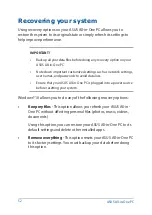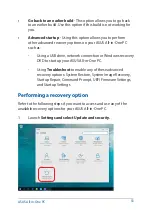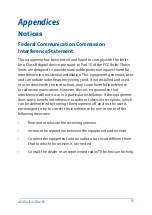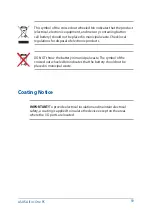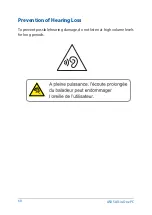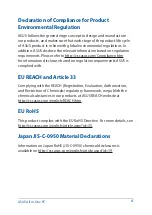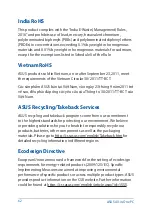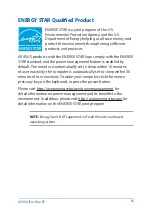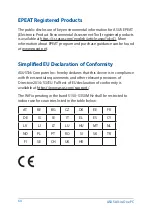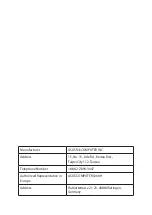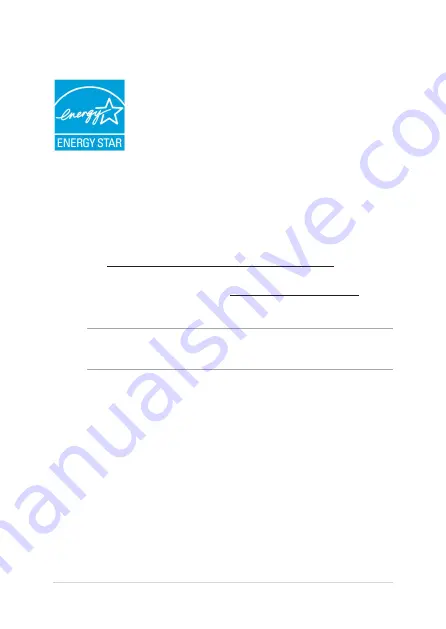
ASUS All-in-One PC
63
ENERGY STAR Qualified Product
ENERGY STAR is a joint program of the U.S.
Environmental Protection Agency and the U.S.
Department of Energy helping us all save money and
protect the environment through energy efficient
products and practices.
All ASUS products with the ENERGY STAR logo comply with the ENERGY
STAR standard, and the power management feature is enabled by
default. The monitor is automatically set to sleep within 10 minutes
of user inactivity; the computer is automatically set to sleep within 30
minutes of user inactivity. To wake your computer, click the mouse,
press any key on the keyboard, or press the power button.
Please visit http://www.energystar.gov/powermanagement for
detail information on power management and its benefits to the
environment. In addition, please visit http://www.energystar.gov for
detail information on the ENERGY STAR joint program.
NOTE:
Energy Star is NOT supported on FreeDOS and Linux-based
operating systems.
Содержание A6521
Страница 1: ...M241D A6521 User Guide ...
Страница 14: ...ASUS All in One PC 14 ...
Страница 15: ...ASUS All in One PC 15 Getting to know your ASUS All in One PC Chapter 1 Hardware Setup Front view ...
Страница 30: ...ASUS All in One PC 30 ...
Страница 50: ...ASUS All in One PC 50 ...