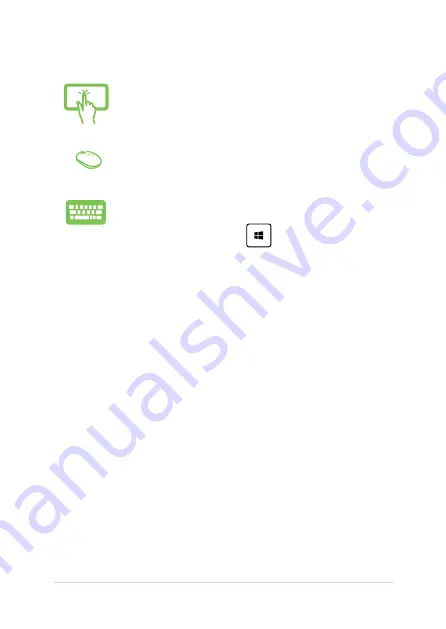
ASUS All-in-One PC
44
Using Snap
or
1.
Launch the app you wish to snap.
2.
Drag the title bar of your app and drop the app
to the edge of the screen to snap.
3.
Launch another app and repeat the above steps
to snap another app.
1.
Launch the app you wish to snap.
2.
Press and hold the
key, then use the arrow
keys to snap the app.
3.
Launch another app and repeat the above steps
to snap another app.
Содержание A44 Series
Страница 1: ...V222 A44 V272 A46 Series User Guide ...
Страница 24: ...ASUS All in One PC 24 ...
Страница 34: ...ASUS All in One PC 34 ...
Страница 69: ...ASUS All in One PC 69 ...






























