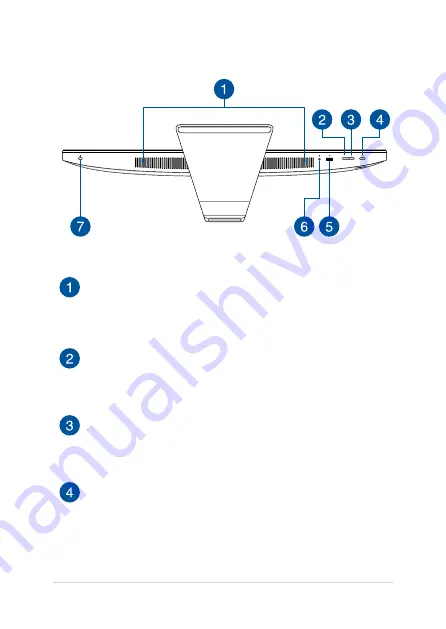
ASUS All-in-One PC
15
Bottom view
Audio speakers
The built-in audio speaker allows you to hear audio straight
from the ASUS All-in-One PC. Audio features are software-
controlled.
Mode down button
You can use this button to decrease the value of brightness
or decrease volume in HDMI Input mode, or decrease volume
when used as an All-in-One PC.
Mode up button
You can use this button to increase the value of brightness
or increase volume in HDMI Input mode, or increase volume
when used as an All-in-One PC.
Mode button
Touch to switch the display signal source. When switched to
HDMI-in, the ASUS All-in-One PC can be used as a standard
desktop LCD monitor.
Содержание A44 Series
Страница 1: ...V222 A44 V272 A46 Series User Guide ...
Страница 24: ...ASUS All in One PC 24 ...
Страница 34: ...ASUS All in One PC 34 ...
Страница 69: ...ASUS All in One PC 69 ...
















































