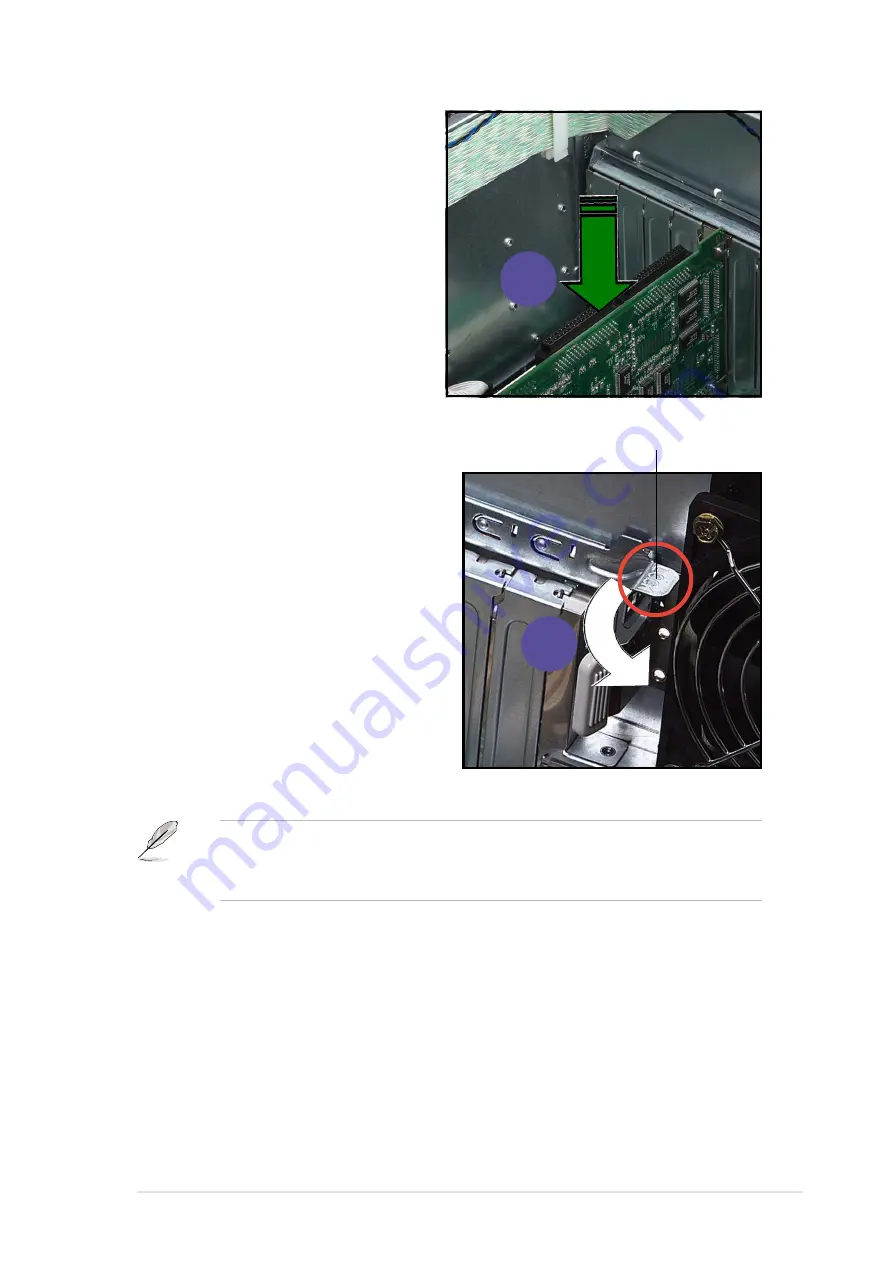
ASUS AK35 chassis kit
2-17
4. Press the end of the card lock
marked “LOCK” to secure the card
on the slot. A light click indicates
that the card is locked in place.
3. Install the expansion card
making sure that it is properly
seated on the slot.
LOCK
Refer to the card documentation for the card configuration details, and
to the motherboard user guide in case you need to configure any
jumpers after installing the expansion card.
3
4
Содержание 5U Tower Chassis Kit AK35
Страница 1: ...5U Tower Chassis Kit AK35 User Guide ...
Страница 16: ...Chapter 1 Product introduction 1 8 ...
Страница 46: ...Appendix Troubleshooting A 4 ...














































