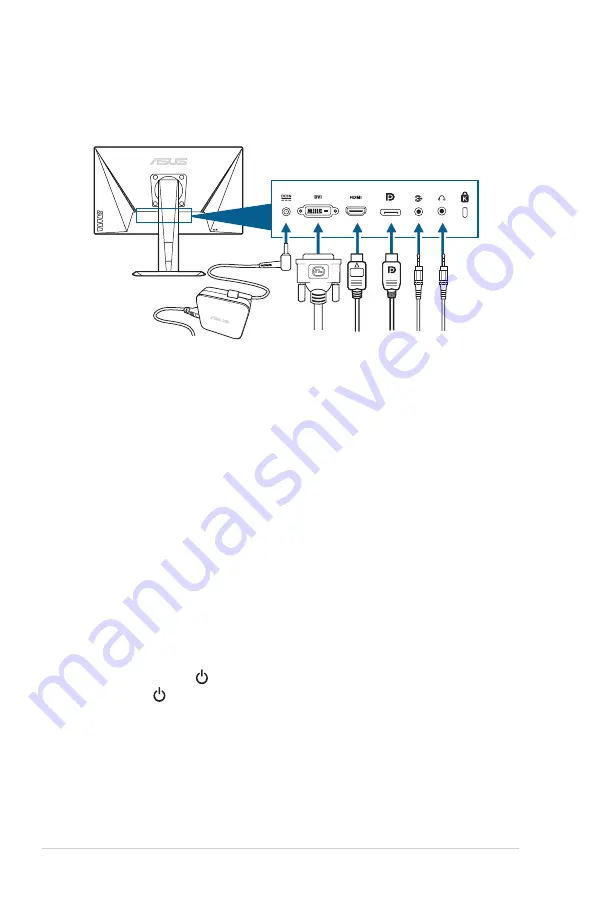
2-4
Chapter 2: Setup
2.4
Connecting the cables
Connect the cables as the following instructions:
•. To.connect.the.power.cord
:
a. Connect the power adapter securely to the monitor’s DC input.
b. Connect one end of the power cord to the power adapter and the other
end to a power outlet.
•. To.connect.the.DisplayPort/DVI/HDMI.cable
:
a. Plug one end of the DisplayPort/DVI/HDMI cable to the monitor’s
DisplayPort/DVI/HDMI port.
b. Connect the other end of the DisplayPort/DVI/HDMI cable to your
computer's DisplayPort/DVI/HDMI port.
c. Tighten the two screws to secure the DVI connector.
•. To.connect.the.audio.cable:.
connect one end of the audio cable to the
monitor’s Audio-in port, the other end to the computer’s audio-out port.
•. To.use.the.earphone:
connect the end with plug type to the monitor’s
earphone jack when an HDMI or DisplayPort signal is fed.
2.5
Turning on the monitor
Press the power button . See page 1-2 for the location of the power button. The
power indicator lights up in white to show that the monitor is ON.
Содержание 4718017119016
Страница 1: ...VG248QG series LCD Monitor User Guide ...
Страница 8: ...viii ...
Страница 14: ...1 6 Chapter 1 Product introduction ...
Страница 27: ...3 9 ASUS VG248QG Series LCD Monitor 3 3 Outline Dimensions ...













































