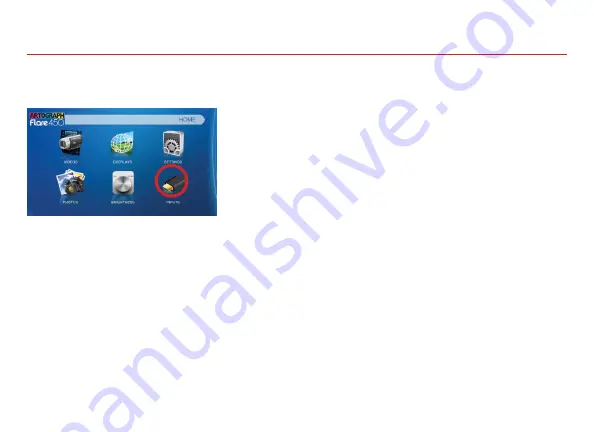
Connect to Other Devices via HDMI
Step 3:
In the Main Menu, select the
INPUT
icon, then select
DIGITAL INPUT
.
Some smartphones require video out capabilities to be displayed with the projector.
Check with your phone manufacturer.
Step 4:
Turn on your multimedia device. If available, select 1280x720.
Connectivity with multimedia devices
The projector can connect to many media devices including: iPod, iPhone, iPad, VHS
players, DVD players, Blu-Ray players, smart phones, cameras, video game consoles
and other peripherals with ease.
17






























