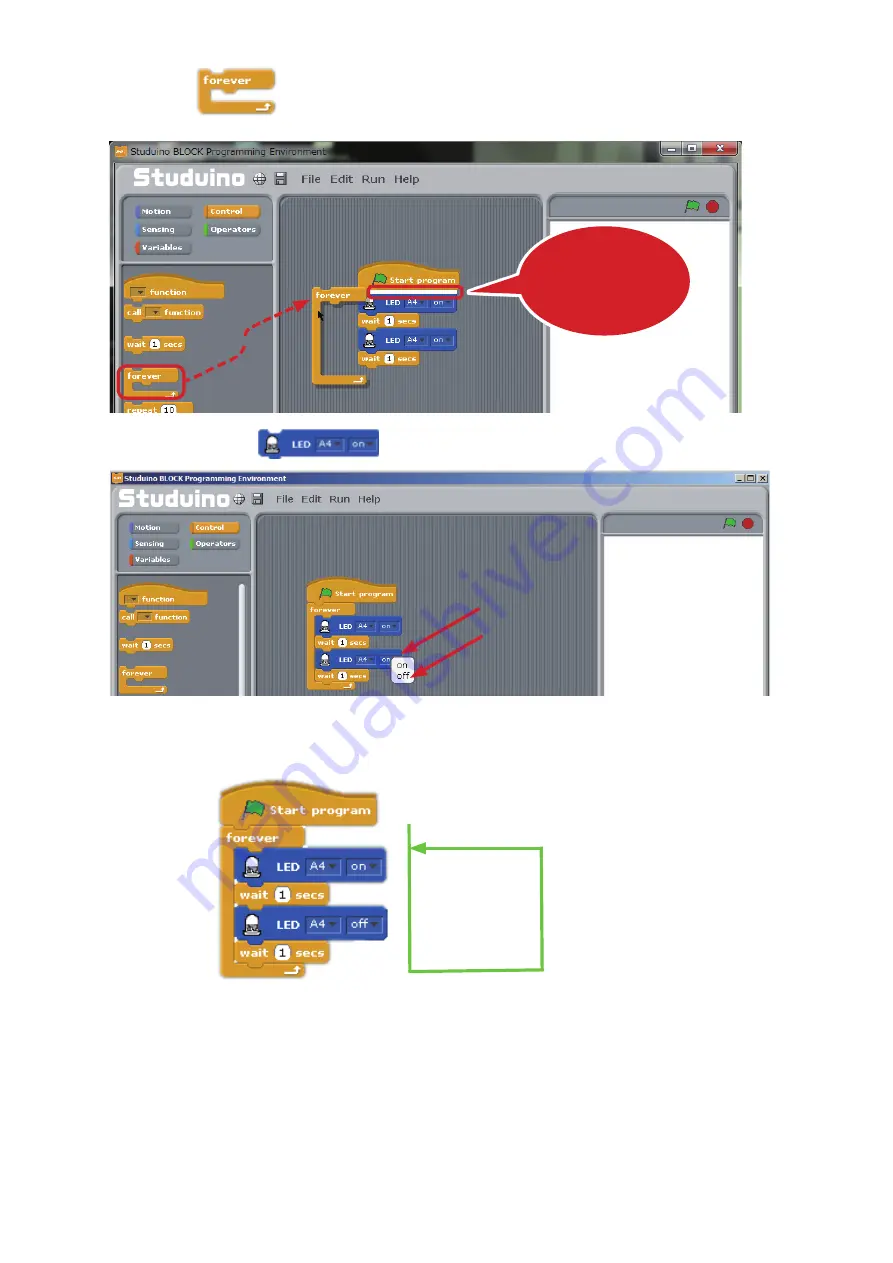
10
④
Drag
from the
Control
Palette and use it to enclose your program in the
Script Field.
⑤
Set the bottom
to
OFF
.
Now you’ve programmed your LED to blink every second indefinitely.
Use a USB cable to connect your Studuino to your PC. Now choose
Transfer
from the
Run
menu to transfer your program. The LED will blink once every second once the transfer finishes.
①
Turn on LED Repeat forever
②
Wait one second
③
Turn off LED
④
Wait one second
Drag and drop
①
Make sure the block
encloses the whole
program
Click
▼
①
Choose off
②





























