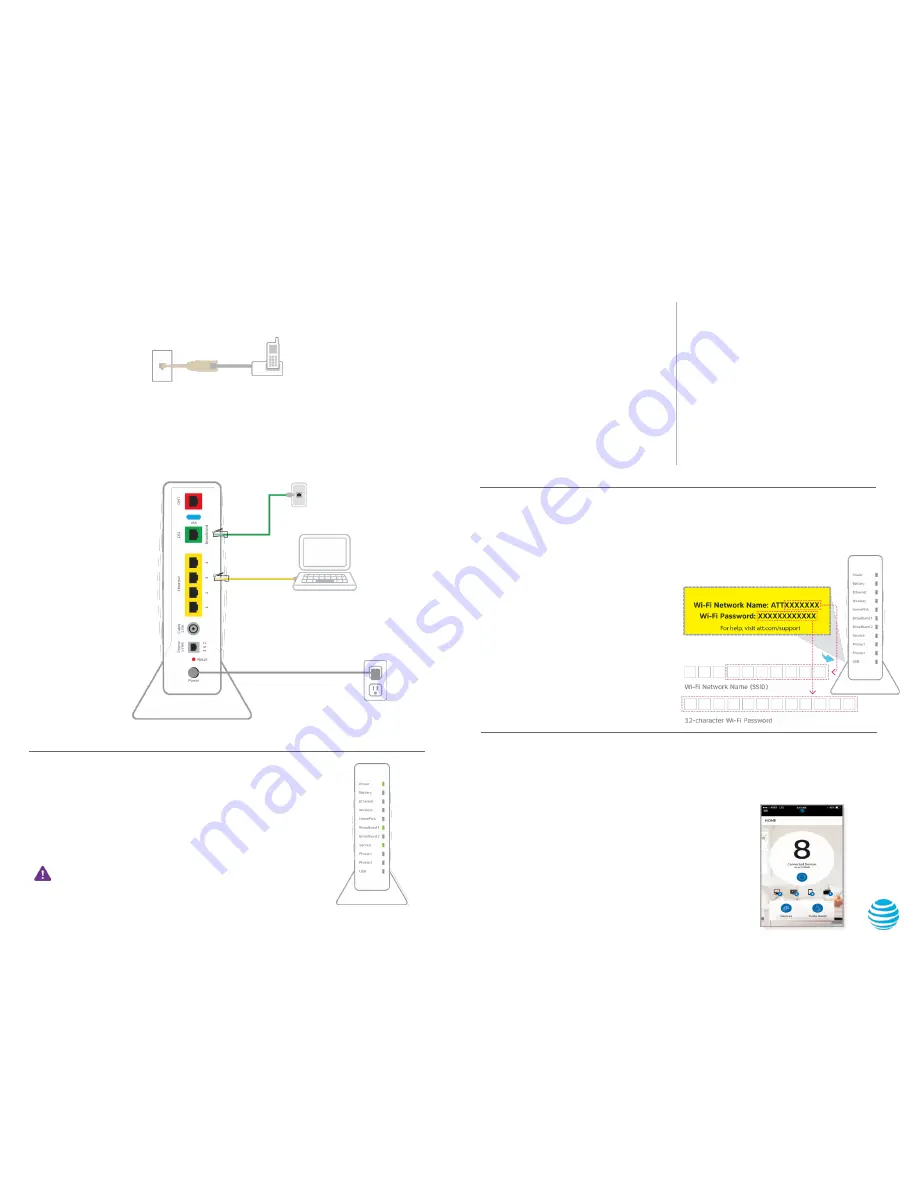
1.
Set up
Approximate time: 10 minutes
Note:
·
If you have traditional dial tone phone service, install single-port filters in wall jacks that have devices such as
phones, fax machines, satellite receivers, or modems.
·
The dual-port filter is used when you want to connect a phone or other piece of equipment, such as a fax
machine, to the same wall jack as your Wi-Fi Gateway.
A.
Connect the green data cable from the Wi-Fi Gateway’s DSL Broadband port to your wall jack
B.
Connect the yellow Ethernet cable from one of the Wi-Fi Gateway’s Ethernet ports to your computer
C.
Plug the power cord into the Wi-Fi Gateway and an electrical outlet
Below is a completed setup.
Your connections may vary.
2.
Power up
Approximate time: 1–5 minutes
·
Your Wi-Fi Gateway is now powering up. Wait up to five minutes for the
Broadband and Service indicator lights to turn solid green.
During this time, do not unplug the green data cable, as this can permanently damage
the Wi-Fi Gateway and significantly delay your service activation.
·
If the Broadband and Service lights do not turn solid green or continue to
blink after 5 minutes, see
“Having Trouble?”
on the back of this guide.
New Wi-Fi Gateway indicator
lights on front panel. Lights
may vary with setup.
3.
Registration & Activation
Approximate time: 5 minutes
Customers who have already completed
the online registration
·
Welcome to AT&T Internet.
·
Activation of your high-speed Internet service
will begin automatically and may take a few
minutes to complete.
·
Open your browser, go to a Web site, and check
that you can access it.
Customers who have NOT completed
the online registration
·
Open your Internet browser (e.g. Internet Explorer, Safari, etc.).
·
The online registration process will start automatically. If it
does not, enter
att.net/Uverse
into your address bar.
·
Follow the online instructions to complete your registration and
activation of your Internet service.
- Enter your Access ID and Password available in the
emails you received after your order.
–
OR –
- Enter your Account Number and Passcode. Your Account
Number is available on your order confirmation email or
letter. Your Passcode is the number you selected when
you placed your order.
·
Upon successful registration, you will see the following:
Congratulations. Your AT&T services are ready to use!
4.
Go Wi-Fi
Approximate time: 10 minutes
Write down the Wi-Fi Network Name (SSID) and Wi-Fi Password (Wireless Network Key) to configure
additional Wi-Fi devices. This information is on the side of your Wi-Fi Gateway. The Wi-Fi Network Name
consists of “ATT” plus the last seven characters of the Wi-Fi Gateway’s serial number. Be sure to record
this information in the form below.
Now configure your Wi-Fi network:
·
Go to your computer’s “Wireless Network Settings”
and refresh the network list.
·
Select your Wi-Fi Network Name (SSID) from the list.
You may need to scroll through the list to find your
Wi-Fi Network Name.
·
Enter the 12-character Wi-Fi Password (Wireless
Network Key) in the Password field to connect to
your network.
Congratulations! You should now be
connected to the Internet via Wi-Fi.
5.
Smart Home Manager
(For AT&T Internet customers only)
Learn how the Smart Home Manager can help you manage your Wi-Fi
network information, connect devices to your network, and more.
The Smart Home Manager (SHM) Dashboard gives you easy access
to all the network information you need.
• View your Wi-Fi network and devices connected
• Easily reboot your Wi-Fi Gateway
• Change your Wi-Fi Network Name or Password
Access the Smart Home Manager
Log in with your AT&T ID and password that manages your AT&T
Internet Account to have your network connections at your fingertips.
Need more control over your home network?
Go to
https://myhomenetwork.att.com to see how you can easily
manage all the devices in your home.
SHM Dashboard
Images are not to scale.
Wall jack
Electrical
outlet
Green
data cable
A
Power cord
C
Yellow
Ethernet cable
B
Wi-Fi Gateway
Wall jack
Single-port filter
Phone device





















