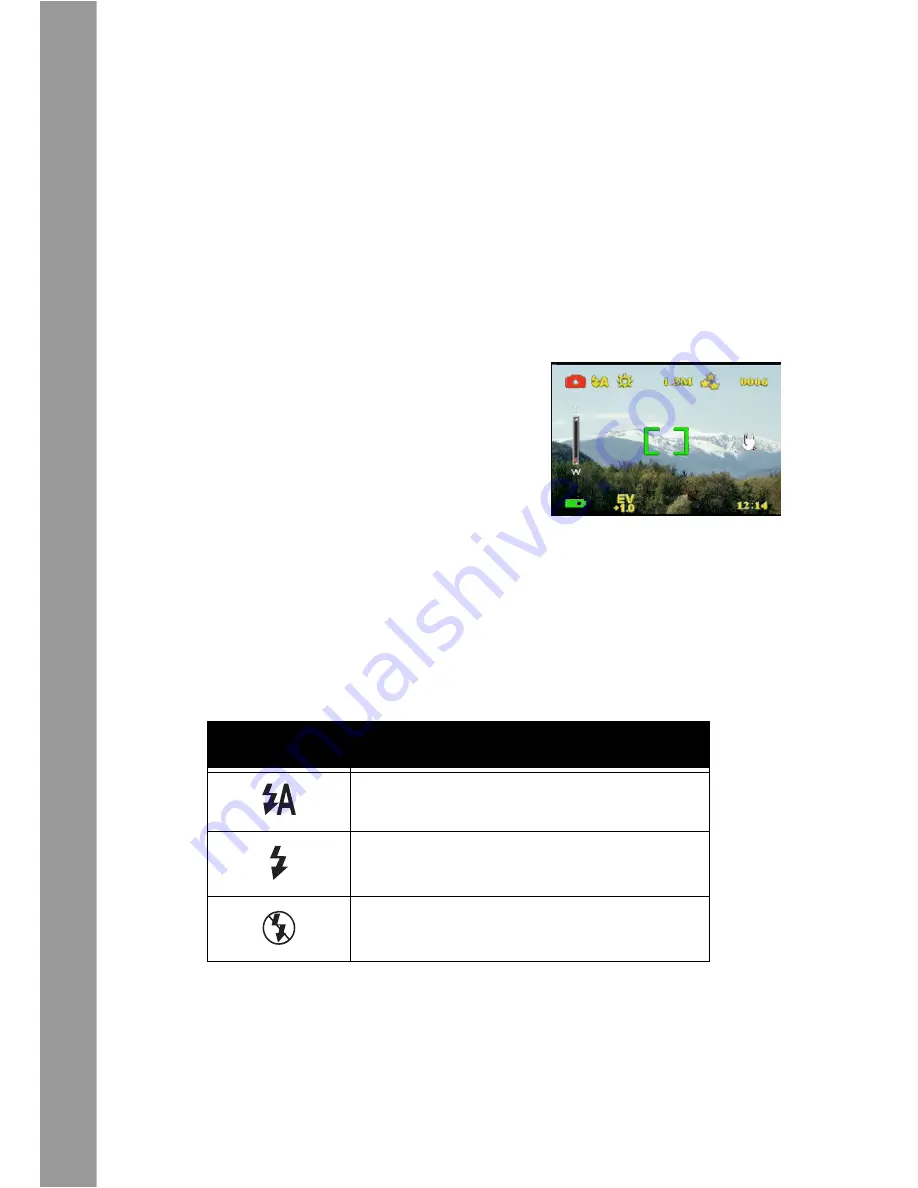
A
djusting the c
a
mer
a
setting
s using the c
a
mer
a
buttons
User Manual
12
Adjusting the camera settings using the camera buttons
You can use adjust the camera settings to take better pictures.
Using the digital zoom
The camera has an 8× digital zoom, allowing you to take enlarge
the subject without moving closer.
1. Turn the camera on. Make sure the camera is in Picture or
Video mode.
2. Frame the picture using the LCD.
3. Press the
Zoom in
button to
increase the zoom and take a
close up picture of the subject
with more detail. Press the
Zoom out
button to decrease
the zoom and take a wider pic-
ture with less detail.
4. Press the
Shutter
button to
take the picture.
Using the flash
The flash has three settings for different lighting conditions. Move
the 5-way button left repeatedly to cycle through the different flash
settings.
Icon
Description
Flash is fired automatically if required.
Flash is enabled.
Flash is disabled.
Содержание DC-5150
Страница 1: ...User Manual ...






























