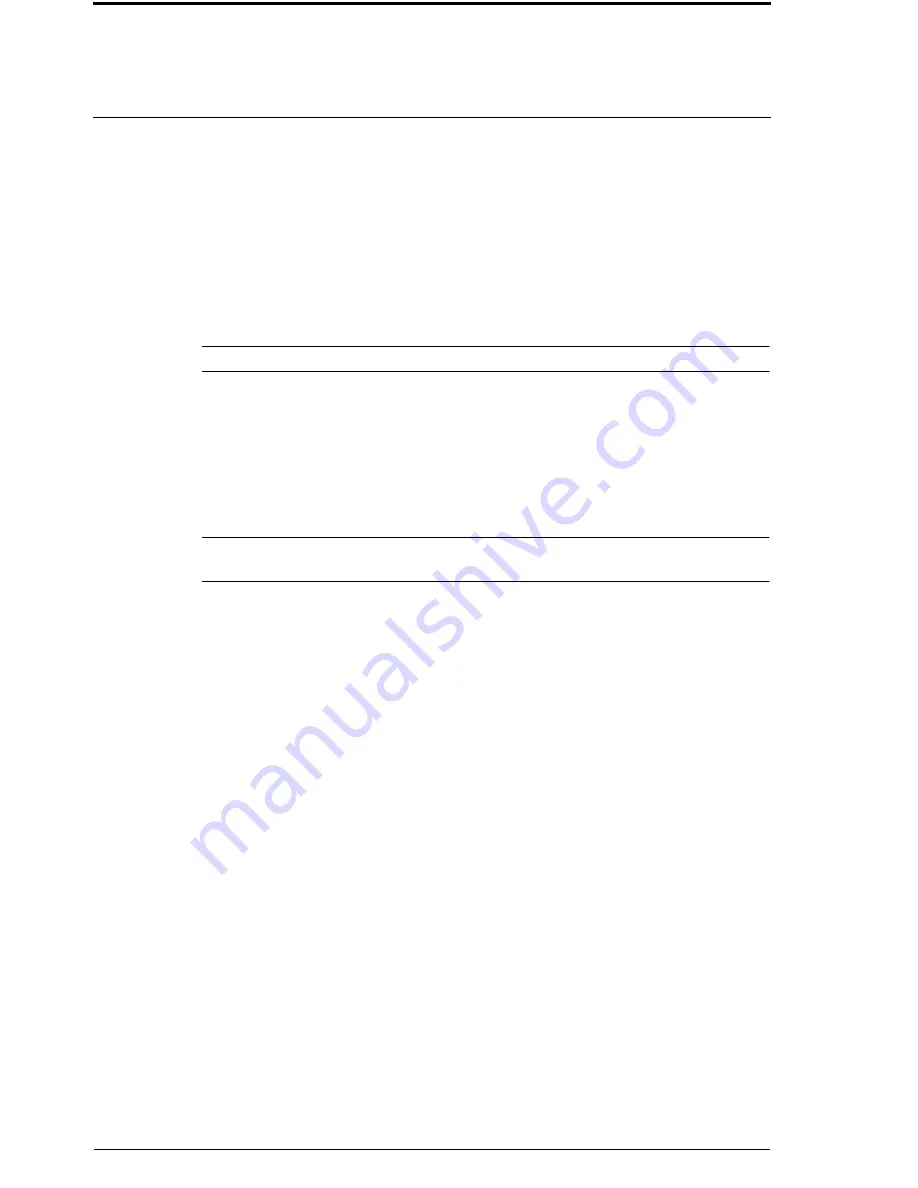
AG2500Series Software User’s Guide
June, 2002
9
CHAPTER 3:
BEFORE YOU START
AresGate offers a platform-independent, HTML-based GUI (graphical user interface)
to simplify the setup and configuration of your AresGate device by using web
browser. All PCs on your LAN network need to be set up properly in order to commu-
nicate with the AresGate device. Please carefully read and follow the instructions
below before you start configuring your AG2000:
1.
Set up the wireless device:
If you have a wireless device installed on your computer and want to use it to connect
to the AG2000, set its channel number to
6
, SSID to
AG2500
, and operating mode to
Infrastructure
.
NOTE: The SSID is case-sensitive.
2. Set up an IP address for your PC:
Since AresGate can automatically assign IP address, subnet mask, and gateway IP
address to your network PCs through its DHCP server, we highly recommend that
you configure your TCP/IP Properties to
Obtain an IP address automatically
. Select
the proper network adapter, either an Ethernet or a Wireless Adapter, that you are
using to connect to the AresGate.
NOTE: You
CANNOT
connect a PC to AresGate through an Ethernet networking card and a
wireless device installed in your PC at the same time
Follow the instructions below to complete the setup:
For Windows 95/98/ME users:
Step 1.
Click
Start
->
Settings
->
Control Panel
.
Step 2.
Double-click
Network
.
Step 3.
Double-click
TCP/IP -> XXXX Ethernet/Wireless Adapters
(“XXXX” is the maker
of your Ethernet card).
Step 4.
Select the radio button next to
Obtain an IP address automatically
.
Step 5.
Click the
Gateway
tab and remove all previously installed gateways and click
OK
.
Step 6.
Click
OK
again.
Step 7.
Restart your computer.
For Windows 2000/XP users:
Step 1.
Right-click the
My Network Places
icon in the desktop.
Step 2.
Click
Properties
.
Step 3.
Right-click
Local Area Connection
.
Step 4.
Click
Properties
.
Step 5.
Double-click
Internet Protocol (TCP/IP)
.
Step 6.
Select the radio button next to
Obtain an IP address automatically
and click
OK
.
Step 7.
Click
OK
again.




























