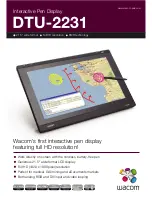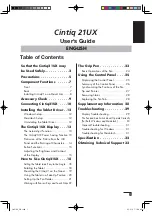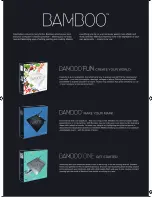- 15 -
Using the Tablet PC
or fire, or near a heat source such as a gas stove or an oven.
• Use the appropriate container to store the battery such as a paper box. Do
not allow a metal object to touch the terminals of the battery.
• When storing for a long period of time, keep the battery approximately at
the charging state of 60 ~ 80% and regularly use it. The battery should be
completely discharged and recharged once each month to condition the
cells inside the battery to ensure the battery delivers the most available
capacity.
• The battery consists of precision electrical components and cells. Do not
drop or hit the battery.
Содержание Gladius G0710
Страница 1: ...Gladius G0710 S Rugged Tablet PC User s Manual Version 1 0 2009 12 P N 4012071000100P...
Страница 2: ...This page is intentionally left blank...
Страница 11: ...General Information 1 Chapter 1 General Information Chapter 1 General Informa tion...
Страница 15: ...General Information 1 4 Dimensions 210 36 160 Unit mm...
Страница 21: ...11 Using the Tablet PC 2 Chapter 2 Using the Tablet PC Chapter 2 Using the Tablet PC...
Страница 33: ...23 Using the Tablet PC 5 The chipset device driver installation is completed Click Finish to close the window...
Страница 50: ...40 Using the Tablet PC 3 When the installation is completed click Finish to close the window...
Страница 61: ...51 BIOS 3 Chapter 3 BIOS Chapter 3 BIOS...
Страница 68: ...58 BIOS 3 3 Boot Settings...
Страница 75: ...65 Appendix Appendix Appendix...