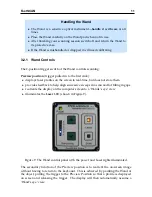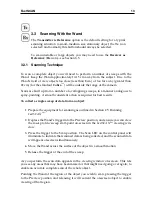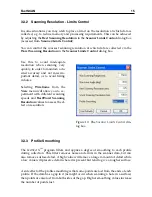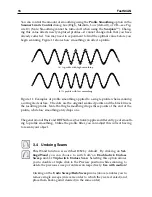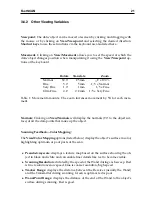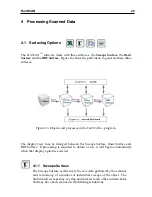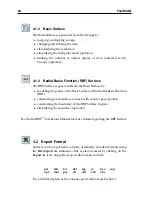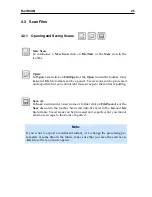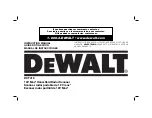10
FastSCAN
Note
- Multiple standard
FastSCAN
TM
systems will not work alongside one another
without interference. This can be remedied with a replacement Frequency Module.
Contact your vendor if required.
3.2
The Wand
The
FastSCAN
TM
Wand is available in 2 models—the
Cobra
TM
and the
Scorpion
TM
.
The
Cobra
TM
is a light and compact single-camera Wand suited to most applica-
tions. The double-camera
Scorpion
TM
can enable faster scanning and be more ef-
fective where occlusion is potentially a problem.
Figure 7: The
Cobra
TM
Wand.
Figure 8: The
Scorpion
TM
Wand.