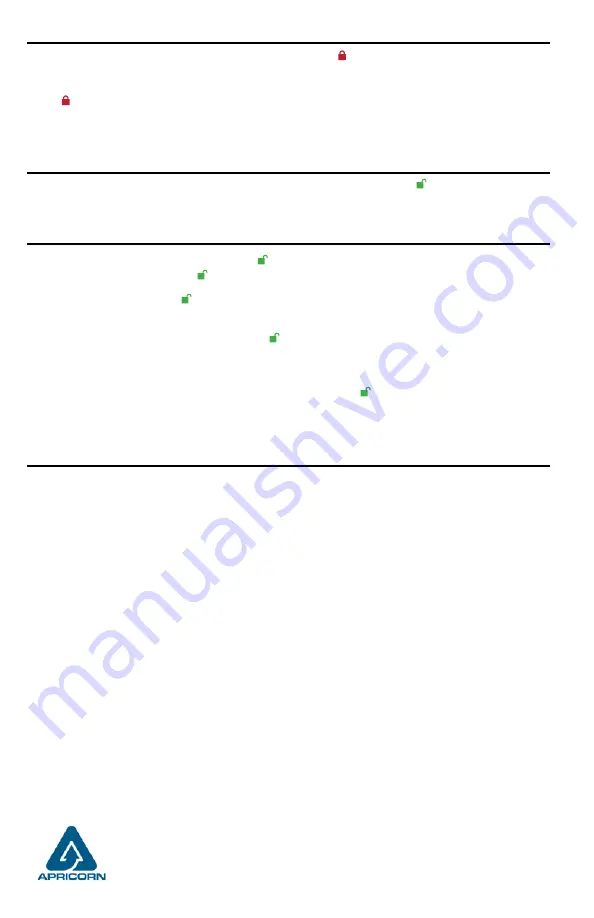
Bloqueo del Fortress
Para bloquear la unidad, simplemente pulse el botón . De tener éxito, el LED
ROJO
se
iluminará permanentemente. Si todavía se están escribiendo datos en el Producto Aegis
Fortress, el Modo Bloqueado se retrasará hasta que la operación se haya completado. El
botón también se puede utilizar para salir del modo de administración.
Nota: En Modo Bloqueado, NINGÚN sistema operativo reconocerá Productos Aegis Fortress
Desbloqueo del Fortress
Formato para Mac OS
Aegis Fortress viene preformateado en NTFS para Windows
®
. Para Mac OS, primero debe formatear
la unidad a un sistema de archivos compatible con Mac.
Una vez que la unidad esté desbloqueada e insertada en un puerto USB, abra el
Utilidad de disco de Mac
desde
Aplicaciones / Utilidades / Utilidades
de disco y realice lo
siguiente:
1. Seleccione la Aegis Fortress de la lista de unidades y volúmenes.
2. Haga clic en la pestaña “Borrar”.
3. Introduzca un nombre para la unidad. El nombre predeterminado es Sin título. El nombre de la
unidad aparecerá en el escritorio.
4. Seleccione un formato de volumen para utilizar. El menú desplegable Formato de volumen
muestra los formatos de unidad disponibles que admite Mac. El tipo de formato recomendado es
‘Mac OS Extended (Journaled)’.
5. Haga clic en el botón “Borrar”. La Utilidad de Discos desmontará el volumen del escritorio, lo
borrará y luego lo desmontará en el escritorio.
Las instrucciones completas de formato se pueden encontrar en línea en
https://www.apricorn.com/support
Ingrese un PIN de administrador o un PIN de usuario y presione el botón .
© Apricorn 2019. Todos los derechos reservados.
12191 Kirkham Road, Poway, CA, U.S.A. 92064
Agregar un nuevo PIN de usuario
1. Ingrese al modo de administración ( + 0 durante cinco segundos. Ingrese el PIN de
administrador y presione ).
2. Mantenga presionado + 1 hasta que el LED cambie a
AZUL
fijo y
VERDE
par-
padeante.
3. Ingrese un PIN de usuario y presione (un mínimo de 7 dígitos y un máximo de 16
dígitos). El LED parpadea
VERDE
tres veces, luego vuelve a
AZUL
fijo y
VERDE
par-
padeante.
4. Vuelva a ingresar el nuevo PIN de usuario y presione . Si el LED permanece
VERDE
fijo durante dos segundos y luego
AZUL
fijo, el PIN de usuario se agregó correctamente.










