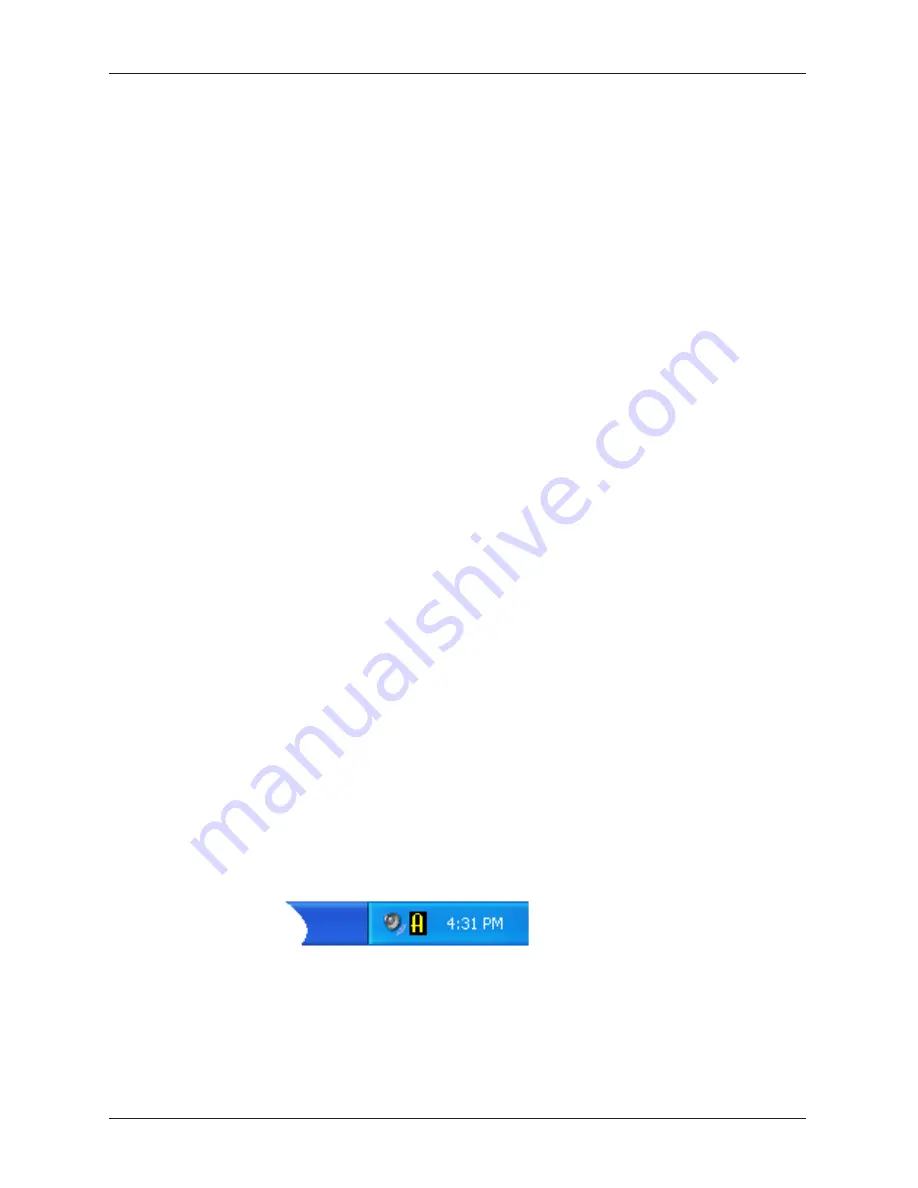
MNAPPR11072005V1.0
Page 11
Installation and Operation
Installation and Operation
Installation and Operation
Installation and Operation
Installation and Operation
Installing the ApplicaXP software
Installing the ApplicaXP software
Installing the ApplicaXP software
Installing the ApplicaXP software
Installing the ApplicaXP software
Once your PC has finished booting up and has recognized all of the hardware,
the software is ready to be installed.
Insert the CD that contains the ApplicaXP software into your computer. Locate
the file named “ApplicaXP Setup v.*.exe” (Where * represents the version of the
software). This may vary depending on which version was shipped with your
unit. Double-click the file to initiate the installation process.
1.
The first screen that appears is the End User License Agreement (EULA)
page. You must agree to the license agreement in order to install and use the
ApplicaXP software. If you agree to the EULA please click I Agree in order to
continue.
2.
On the following screen type in your name, organization, and the serial
number which can be found on the cd sleeve. Please type in the serial number
exactly as you see it including the dashes (-). If this software will be for all
users of this computer, please leave this option selected. Click Next to continue.
3.
On the next screen click next if you would like to use the default windows
installation directory. If you would like to choose your own directory please
type it in now.
4.
If you wish to have shortcuts for the ApplicaXP software installed in the
Start Menu, click Install. If you do not wish to create the shortcuts please
check the box labeled, “Do not create shortcuts” then Click Install.
Windows will now install the Applica XP software. After the software has
finished copying files, click Next to complete installation.
If you would like to reboot now, leave selections as is, and click Finish. If you
would like to restart later, select “I want to manually reboot later” and then click
Finish.
If you selected Reboot Now, your computer will automatically restart. After your
computer has restarted the remote stations should be ready to use. You will
notice a small icon located on your taskbar in the system tray. This will be a
small yellow A.
This is one of the shortcuts to access the Applica XP software. The other will be
located in your start menu unless you decided during the installation process
not to create shortcuts.
Note: To see a more detailed installation manual for both Applica Xp and the Presenter
software, please refer to the Help Files located in the Help section of the software.
















