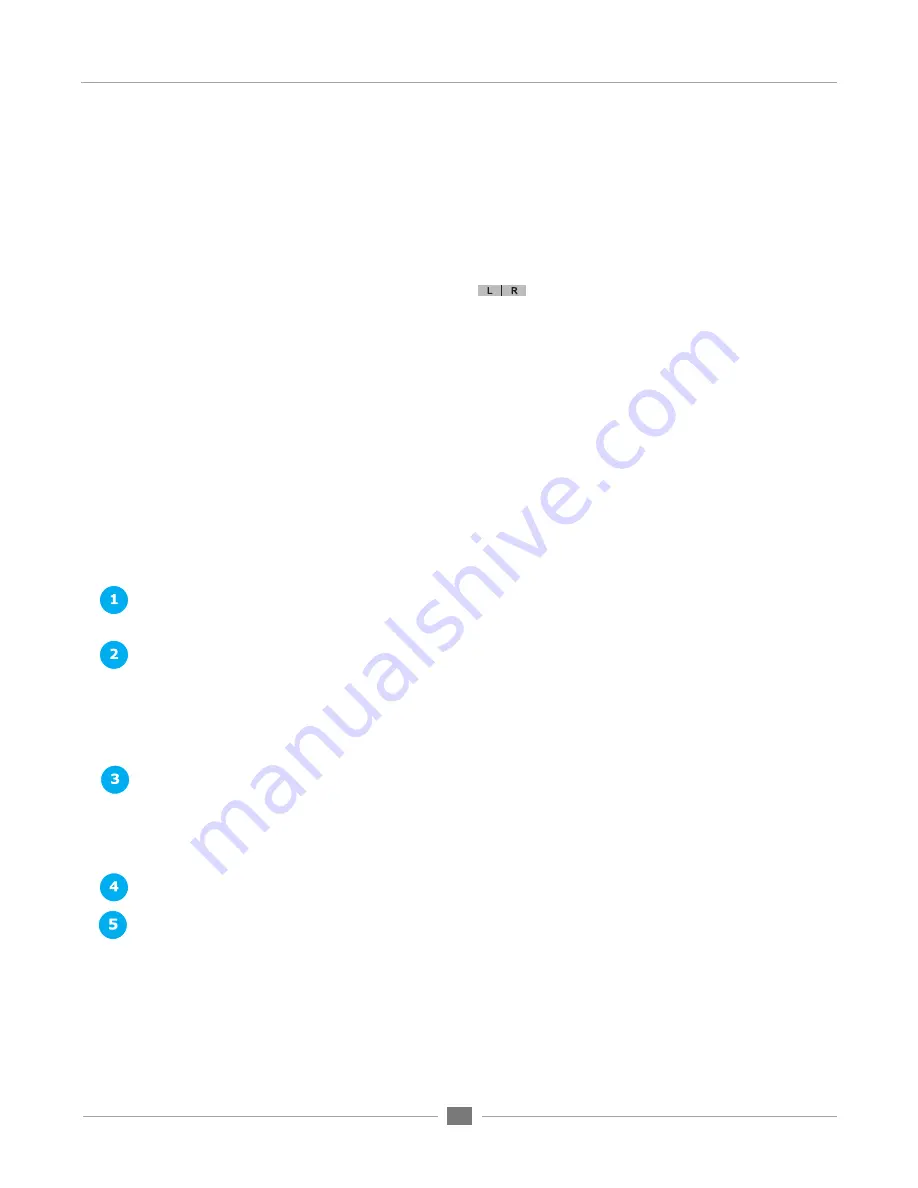
APOGEE ELECTRONICS
38
Symphony64 PCI card –
User’s Guide
Maestro Mixer Window
Input, Output and Mixer Panes
Input and Output Panes
The Input and Output Routing panes consist of an intuitive routing grid on which connections between
hardware and software I/O are depicted and modified visually.
Connections are depicted by grey connection icons
at the intersection of a hardware I/O column
and a software I/O row. To modify a connection, place the cursor over the grid at the intersection of the
desired hardware I/O column and software I/O row, and click on the highlighted grid position. The grey
connection icon will shift into the new position to indicate that the desired connection has been made.
As an example, the default state of the Input routing pane with a connected AD-16X is shown in figure
1. The AD-16X’s hardware inputs are displayed across the top of the grid, while software inputs are
displayed to the left of the grid. The grey connection icons, labelled L and R, are placed such that
hardware inputs
Hardware In 1
and
2
are connected to software
SymIn 1/2
, hardware inputs
Hardware In 3
and
4
are connected to software
SymIn 3/4
, and so on.
Input Pane
The Input pane serves to connect hardware inputs to software inputs, as shown in figure 2. The following
controls are found in the Input pane:
Interface Menu
– These controls, found at the top of the Input, Output and Mixer panes, are identical to
those found in the Maestro Control window described on page 36.
Matrix
– The settings in these drop down menus define how software inputs are formatted in the
routing grid:
Mono
- software inputs are formatted as Mono signal paths.
Stereo
- software inputs are formatted as Stereo signal paths.
Off
- the signal path is deactivated.
Input
– This column displays the software inputs available for routing. Software input names may be
modified by clicking on the triangle to the left of the Matrix to reveal a text entry box. For these names
to appear in your audio application’s I/O list, it’s necessary to specify this in the audio application.
For example, in Logic choose
Options > Audio > I/O Labels
and option-click on the first entry in the
Provided by Driver
column
Hardware In
– This row displays the hardware inputs available for routing.
Mixer A In, Mixer B In
– It’s possible to route the output of either the A or B mixer (found in the Mixer
pane) back into the software application. For example, when hardware synths are connected to the
hardware inputs of an Apogee interface, it’s possible to mix these synths using the Maestro mixer and
record the mix in your software application by assigning either the
Mixer A In
or
Mixer B In
to a
software path.
Содержание Symphony 64
Страница 1: ...User s Guide V2 May 2011 PCIe Card for Apogee Interfaces...
Страница 2: ......
Страница 4: ......
Страница 15: ...APOGEE ELECTRONICS 11 Symphony64 PCI card User s Guide Figure A Figure B...
Страница 17: ...APOGEE ELECTRONICS 13 Symphony64 PCI card User s Guide A B C...
Страница 39: ...APOGEE ELECTRONICS 35 Symphony64 PCI card User s Guide...
Страница 41: ...APOGEE ELECTRONICS 37 Symphony64 PCI card User s Guide 6 8 7...
Страница 43: ...APOGEE ELECTRONICS 39 Symphony64 PCI card User s Guide Input Pane Figure 2 Figure 1...
Страница 45: ...APOGEE ELECTRONICS 41 Symphony64 PCI card User s Guide Output Pane 1 2 3 1a...
Страница 47: ...APOGEE ELECTRONICS 43 Symphony64 PCI card User s Guide 1 2 Maestro Mixer Window...






























