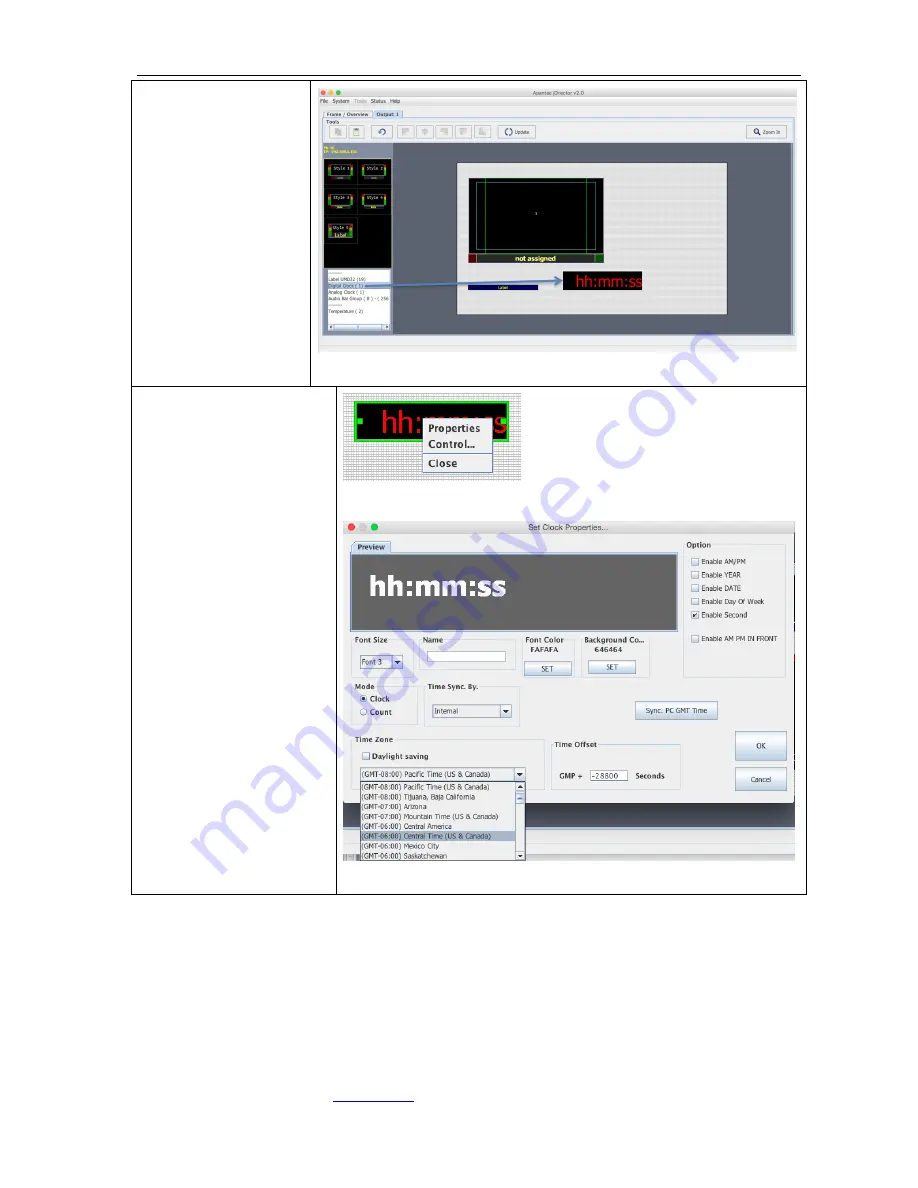
Mi-16 series
________________________________________________________________________________
APANTAC LLC, 7470 SW BRIDGEPORT ROAD, PORTLAND, OR 97224
, TEL: +1 503 968 3000, FAX: +1 503 389 7921
37
Insert Digital Clock.
Drag “Digital Clock”
into the work space
Figure 81
: Drag the digital clock onto the workspace
Right click on the Clock to
bring up the properties
dialog.
Option
Uncheck “Enable DATE”,
“Enable YEAR”,
Name
Remove “Clock” from the
Name field
Time Zone
Select the time zone from
the drop down menu.
Figure 82
: Edit digital clock properties
Figure 83
: The digital clock






























