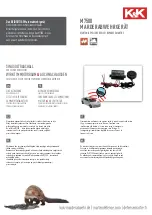Overview - Point Tab,
Continued
7-3
Autofill
AutoFill allows you to automatically add text to the Custom Label field. It is possible to select
either a single point, a range of adjoining points within the list, or a group of non-adjoining
points.
1.
Enter the text that you want to automatically enter in the Custom Label AutoFill text entry
box.
2.
Choose the points to which the text will be added, as follows:
•
Single Point. Click on the point to highlight it. Next, click on the AutoFill button.
The text is added to the Custom Label field of the selected point.
•
Range of Adjoining points. Click on the first point in the range. Hold down the
shift key and click on the last point in the range. Click on the AutoFill button. The
text is added to the Custom Label field for the range of points.
•
Range of Non-Adjoining Points. Hold down the CTRL key and click on the points.
Each point highlights to show it is selected. When all points have been selected,
release the CTRL key and click on the AutoFill button. The text is added to the Cus-
tom Label field for all of the selected points.
Custom Label Spell
Check
Spell check allows you to validate the spelling of custom labels, and can be used to check
either selected points or all points.
1.
Make sure Point View is selected.
2.
Select the points to check as follows:
•
Single Point. Click on the Selected Points button in the Custom Label Spell Check
panel and click on the point to highlight it. Next, click on the AutoFill button. The
text is added to the Custom Label field of the selected point.
•
Range of Adjoining Points. Click on the Selected Points button in the Custom Label
Spell Check panel and click on the first point in the range. Hold down the shift key
and click on the last point in the range. Click on the AutoFill button. The text is
added to the Custom Label field for the range of points.
•
Range of Non-Adjoining Points. Click on the Selected Points button in the Custom
Label Spell Check panel and hold down the CTRL key and click on the points. Each
point highlights to show it is selected. When all points have been selected, release the
CTRL key and click on the AutoFill button. The text is added to the Custom Label
field for all of the selected points.
Continued on next page
•
All Points. Click on the All Points button in the Custom Label Spell Check panel.